Thanks to the recent history feature, Windows 10 Clipboard can now remember multiple items simultaneously. Useful to avoid juggling copy and paste!
Everyone knows the principle of the Clipboard on a computer. This is a buffer memory that allows you to momentarily store an element - text, image, link, etc. - to duplicate it with the famous - and essential! - Copy-Paste function.
In practice, to use it on Windows, all you have to do is copy a portion of text on a Web page, for example - via the keyboard shortcut Ctrl + C or a right click and the Copy option -, then paste it in a Word document - using the keyboard shortcut Ctrl + V or a right click and the Paste option. An extremely simple manipulation, which provides multiple services on a daily basis, and which works with many types of elements - files, images, etc. - and software - word processor, web browser, graphics tool, messaging, etc.
A multiple clipboard in Windows 10
Until recently, however, the Windows Clipboard suffered from one real flaw - common to other operating systems: it could only contain one item at a time. Clearly, each new element copied chased the previous one from the buffer memory, thus forcing the manipulation to be repeated as many times as necessary.
This is no longer the case today. Since version 1809 of Windows 10 - the update released at the end of 2021 - it is possible to make several elements coexist in the Clipboard. And, above all, to use them at will! A real asset that we owe to the history of the Clipboard, a function present as standard, but disabled by default.
Here is what you need to know to activate and use it.
Enable Windows 10 Clipboard History
- In Windows 10 - version 1809 or newer -, right-click on the start menu, bottom left, then click Parameters.
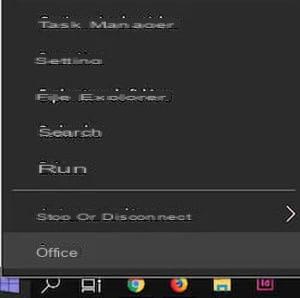
- In the Settings window, click System.
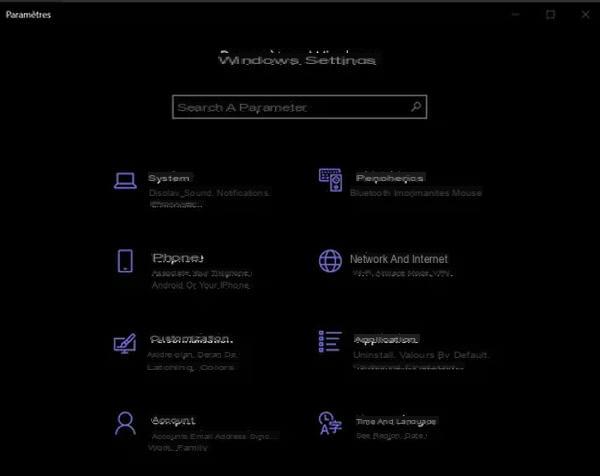
- The contents of the window change to display the system settings. Scroll down the left column and click Clipboard.
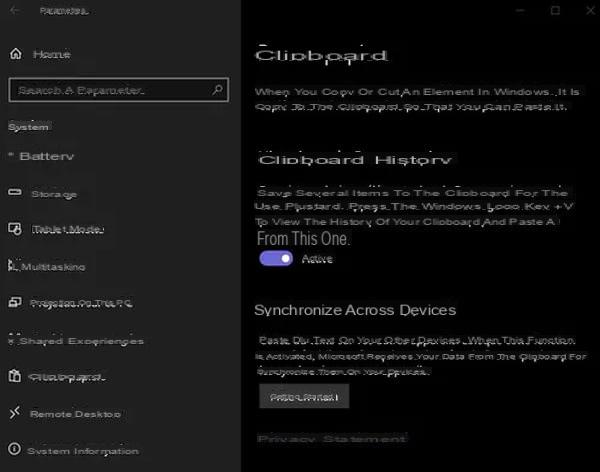
- In the central part of the window, click the switch in the Clipboard History area to activate it.
That's all !
Use Windows 10 Clipboard History
Once activated, the Clipboard History is immediately operational. From now on, each new element copied with a usual method will be lodged next to the others, without erasing them. In appearance, nothing changes: it is always the last copied element that will be pasted, as if you were using classic copy and paste. Obviously, to paste another memorized element, you have to proceed differently.
- For that, whatever software you use, make the keyboard shortcut Windows + V.
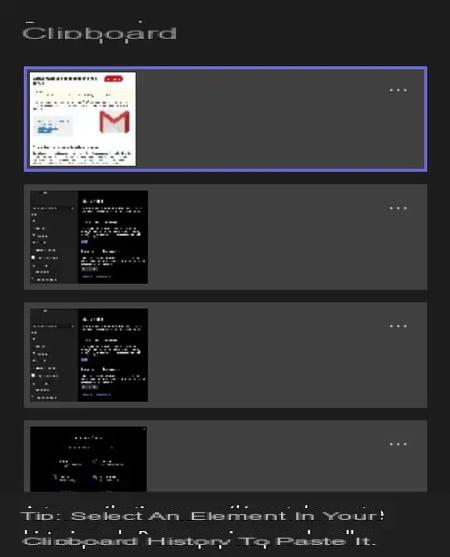
- The clipboard then displays its contents as thumbnails in a small floating window.
- Just click on the item of your choice to select it: it is immediately pasted!
- If you need it at another time, type the keyboard shortcut Ctrl + V : the last selected element will be pasted.
As long as you don't select anything else on the Clipboard, it is always the last selected item that will be pasted, as with the Clipboard in "normal" mode.
Keep or clear Windows 10 clipboard items
As always, the contents of the Clipboard are automatically erased when the computer is turned off. But thanks to the history, it is possible to keep certain elements.
- With the keyboard shortcut Windows + V, open the Clipboard window, then click the three small dots to the right of an item's thumbnail.
- In the menu that appears, click Pin. The item will remain on the Clipboard, even after a restart!
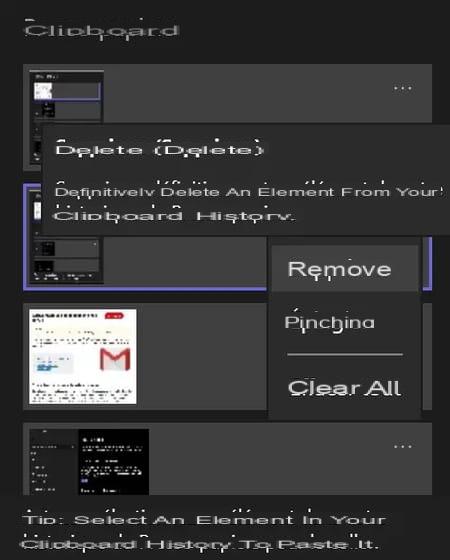
- To delete an item, select the option Clear in the menu that appears with the three dots.
- To delete all the contents of the clipboard, click Reset all.
Finally, note that it is possible to share text stored in the Clipboard between several devices (a laptop PC and a desktop PC, for example) by activating synchronization in the settings. This requires using the same Windows account on different devices and connecting them to the Internet, this synchronization function using OneDrive, Microsoft's cloud service.
Problem with your keyboard? Discuss in our forums Topic Clipboard responses on huawei P8 8 find the clipboard 5 Facebook's paper presses ?? 3 PAPER PRESS what is it? and where to find it? 30 or find the clipboard !! 2 How to open the clipboard and find all the copies 9 Where is the clipboard in Huawei P30? 2 Clipboard 6 Where is the Instagram clipboard ??? 5 Where found clipboard 2Everyone knows the principle of the Clipboard on a computer. This is a buffer memory that allows you to momentarily store an element - text, image, link, etc. - to duplicate it with the famous - and essential! - function...




















![[Review] Samsung Powerbot VR7000: the robot vacuum cleaner from Star Wars](/images/posts/6bc44de38605b5c0fa12661febb1f8af-0.jpg)





