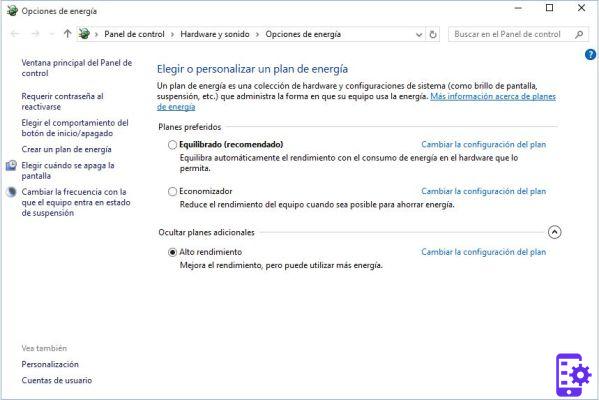
We are sure, in this regard, that each of you had already reflected on these points, and that you had certainly arrived at the same conclusion. If this were not the case, it would certainly be positive to put ourselves to the test, making a precautionary backup of the system and testing the batch files that we have provided so far, then giving us your feedback, the result of real use in the field (which of course we already do , proposing only the commands with which we had no problems).
Having said that, today we have prepared for you the analysis of a new category of the Control Panel: Energy saving options. Rest assured, we can assure you that no PC will explode due to the settings below, but if you have any doubts about it, we strongly recommend that you leave everything by default. For the more fearless, however, we suggest configuring this section as follows.
Start> Windows System> Control Panel> Power Options
If you wish add the Hibernate item to the shutdown options menu, you just need to click on Specifies what happens when you press the power button> Change settings that are currently unavailable and tick the option of the same name.
Unless you have special requirements, you can choose as the default combination for saving energy High performance, then clicking on Change Combination Settings> Change Advanced Power Settings you can customize the settings related to the chosen combination:
- In Hard drive> Turn off hard drive after selected 0 minutes (Never) for both battery and electric power.
- In Suspension> Enter suspension after selected 0 minutes (Never) for both battery and electric power.
- In Sleep> Hibernate after selected 0 minutes (Never) for both battery and electric power.
- Using the appropriate commands in The commands for your batch file, you can enable in Suspension the voice System automatic sleep timeout, which will allow you to specify the period of inactivity before the system returns to a low-power sleep state after an automatic wakeup. Also in this case we advise you to set a 0 minutes (Never) both battery and electric power.
- In Power buttons and lid> Lid close operation selected Don't intervene (for both battery and electric power), to prevent your notebook from going into hibernation after closing the lid.
- In Power buttons and cover> Power button operation selected Shut down the system (both for battery and electric power) to allow the regular shutdown of your PC using the convenient power button.
- In Processor Power Management> Processor minimum performance level selected 5% for both battery and electric power
- In Display> Turn off screen after selected for battery and electric power, respectively 5 and 10 minutes or, if you prefer, the values you think are most appropriate for you.
The commands for your batch file
If you want to automate the configuration of the above settings, you can use the handy commands for the batch file. First of all, however, create a complete backup of your system in advance, then open Notepad and, among the following strings, copy the ones most suited to your specific needs:
:: Start> Windows System> Control Panel> Power Options> Specify What Happens When I Press the Power Button> Change Settings Currently Unavailable> Hibernation> Enabled
REG ADD HKLMSOFTWAREPoliciesMicrosoftWindowsExplorer /v ShowHibernateOption /t REG_DWORD /d 1 /f >NUL
:: Start> Windows System> Control Panel> Power Options> Power Management (enabled)
POWERCFG /SETACTIVE SCHEME_MAX
:: Start> Windows System> Control Panel> Power Options> Balanced (enabled)
POWERCFG / SETACTIVE SCHEME_BALANCED
:: Start> Windows System> Control Panel> Power Options> High Performance (enabled)
POWERCFG / SETACTIVE SCHEME_MIN
:: Start> Windows System> Control Panel> Power Options> Change Combination Settings (Power Management / Balanced / High Performance)> Change Advanced Power Management Settings> Hard Drive> Turn Off Hard Drive After> On Battery (minutes): > 0
POWERCFG /X disk-timeout-dc 0
:: Start> Windows System> Control Panel> Power Options> Change Combination Settings (Power Management / Balanced / High Performance)> Change Advanced Power Settings> Hard Drive> Turn Off Hard Drive After> Plugged in (minutes) :> 0
POWERCFG /X disk-timeout-ac 0
:: Start> Windows System> Control Panel> Power Options> Change Combination Settings (Power Management / Balanced / High Performance)> Change Advanced Power Settings> Sleep> Sleep After> On Battery (minutes):> 0
POWERCFG /X standby-timeout-dc 0
:: Start> Windows System> Control Panel> Power Options> Change Combination Settings (Power Management / Balanced / High Performance)> Change Advanced Power Settings> Sleep> Sleep After> Plugged In (minutes): > 0
POWERCFG /X standby-timeout-ac 0
:: Start> Windows System> Control Panel> Power Options> Change Combination Settings (Power Management / Balanced / High Performance)> Change Advanced Power Management Settings> Sleep> Hibernate After> On Battery Power (minutes) :> 0
POWERCFG /X hibernate-timeout-dc 0
:: Start> Windows System> Control Panel> Power Options> Change Combination Settings (Power Saving / Balanced / High Performance)> Change Advanced Power Settings> Sleep> Hibernate After> Plugged in (minutes ):> 0
POWERCFG /X hibernate-timeout-ac 0
:: Start> Windows System> Control Panel> Power Options> Change Combination Settings (Power Management / Balanced / High Performance)> Change Advanced Power Settings> Sleep> System Auto Sleep Timeout> On Battery Power (minutes):> 0
POWERCFG /ATTRIBUTES SUB_SLEEP 7bc4a2f9-d8fc-4469-b07b-33eb785aaca0 -ATTRIB_HIDE POWERCFG /SETDCVALUEINDEX SCHEME_MAX 238C9FA8-0AAD-41ED-83F4-97BE242C8F20 7bc4a2f9-d8fc-4469-b07b-33eb785aaca0 0 POWERCFG /SETDCVALUEINDEX SCHEME_BALANCED 238C9FA8-0AAD-41ED-83F4-97BE242C8F20 7bc4a2f9-d8fc-4469-b07b-33eb785aaca0 0 POWERCFG /SETDCVALUEINDEX SCHEME_MIN 238C9FA8-0AAD-41ED-83F4-97BE242C8F20 7bc4a2f9-d8fc-4469-b07b-33eb785aaca0 0
:: Start> Windows System> Control Panel> Power Options> Change Combination Settings (Power Saving / Balanced / High Performance)> Change Advanced Power Settings> Sleep> Auto System Sleep Timeout> Plugged in (minutes): > 0
POWERCFG /ATTRIBUTES SUB_SLEEP 7bc4a2f9-d8fc-4469-b07b-33eb785aaca0 -ATTRIB_HIDE POWERCFG /SETACVALUEINDEX SCHEME_MAX 238C9FA8-0AAD-41ED-83F4-97BE242C8F20 7bc4a2f9-d8fc-4469-b07b-33eb785aaca0 0 POWERCFG /SETACVALUEINDEX SCHEME_BALANCED 238C9FA8-0AAD-41ED-83F4-97BE242C8F20 7bc4a2f9-d8fc-4469-b07b-33eb785aaca0 0 POWERCFG /SETACVALUEINDEX SCHEME_MIN 238C9FA8-0AAD-41ED-83F4-97BE242C8F20 7bc4a2f9-d8fc-4469-b07b-33eb785aaca0 0
:: Start> Windows System> Control Panel> Power Options> Change Combination Settings (Power Saving / Balanced / High Performance)> Change Advanced Power Management Settings> Power and Lid Buttons> Lid Close Action> Battery Power:> Don't intervene
:: “000” = Do not intervene
:: “001” = Suspension
:: “002” = Iberna
:: “003” = Shut down the system
POWERCFG /SETDCVALUEINDEX SCHEME_MAX SUB_BUTTONS LIDACTION 000 POWERCFG /SETDCVALUEINDEX SCHEME_BALANCED SUB_BUTTONS LIDACTION 000 POWERCFG /SETDCVALUEINDEX SCHEME_MIN SUB_BUTTONS LIDACTION 000
:: Start> Windows System> Control Panel> Power Options> Change Combination Settings (Power Saving / Balanced / High Performance)> Change Advanced Power Settings> Power and Lid Buttons> Lid Close Action> Mains Power: > Do not intervene
:: “000” = Do not intervene
:: “001” = Suspension
:: “002” = Iberna
:: “003” = Shut down the system
POWERCFG /SETACVALUEINDEX SCHEME_MAX SUB_BUTTONS LIDACTION 000 POWERCFG /SETACVALUEINDEX SCHEME_BALANCED SUB_BUTTONS LIDACTION 000 POWERCFG /SETACVALUEINDEX SCHEME_MIN SUB_BUTTONS LIDACTION 000
:: Start> Windows System> Control Panel> Power Options> Change Combination Settings (Power Management / Balanced / High Performance)> Change Advanced Power Settings> Power and Cover Buttons> Power Button Operation> Battery Power: > Shut down the system
:: “000” = Do not intervene
:: “001” = Suspension
:: “002” = Iberna
:: “003” = Shut down the system
POWERCFG /SETDCVALUEINDEX SCHEME_MAX SUB_BUTTONS PBUTTONACTION 003 POWERCFG /SETDCVALUEINDEX SCHEME_BALANCED SUB_BUTTONS PBUTTONACTION 003 POWERCFG /SETDCVALUEINDEX SCHEME_MIN SUB_BUTTONS PBUTTONACTION 003
:: Start> Windows System> Control Panel> Power Options> Change Combination Settings (Power Saving / Balanced / High Performance)> Change Advanced Power Settings> Power Buttons and Cover> Power Button Operation> Mains Power :> Shut down the system
:: “000” = Do not intervene
:: “001” = Suspension
:: “002” = Iberna
:: “003” = Shut down the system
POWERCFG /SETACVALUEINDEX SCHEME_MAX SUB_BUTTONS PBUTTONACTION 003 POWERCFG /SETACVALUEINDEX SCHEME_BALANCED SUB_BUTTONS PBUTTONACTION 003 POWERCFG /SETACVALUEINDEX SCHEME_MIN SUB_BUTTONS PBUTTONACTION 003
:: Start> Windows System> Control Panel> Power Options> Change Combination Settings (Power Management / Balanced / High Performance)> Change Advanced Power Settings> Processor Power Management> Processor Minimum Performance Level> Battery Power ( %):> 5
POWERCFG /SETDCVALUEINDEX SCHEME_MAX 54533251-82be-4824-96c1-47b60b740d00 893dee8e-2bef-41e0-89c6-b55d0929964c 5 POWERCFG /SETDCVALUEINDEX SCHEME_BALANCED 54533251-82be-4824-96c1-47b60b740d00 893dee8e-2bef-41e0-89c6-b55d0929964c 5 POWERCFG /SETDCVALUEINDEX SCHEME_MIN 54533251-82be-4824-96c1-47b60b740d00 893dee8e-2bef-41e0-89c6-b55d0929964c 5
:: Start> Windows System> Control Panel> Power Options> Change Combination Settings (Power Management / Balanced / High Performance)> Change Advanced Power Settings> Processor Power Management> Processor Minimum Performance Level> Mains Power (%):> 5
POWERCFG /SETACVALUEINDEX SCHEME_MAX 54533251-82be-4824-96c1-47b60b740d00 893dee8e-2bef-41e0-89c6-b55d0929964c 5 POWERCFG /SETACVALUEINDEX SCHEME_BALANCED 54533251-82be-4824-96c1-47b60b740d00 893dee8e-2bef-41e0-89c6-b55d0929964c 5 POWERCFG /SETACVALUEINDEX SCHEME_MIN 54533251-82be-4824-96c1-47b60b740d00 893dee8e-2bef-41e0-89c6-b55d0929964c 5
:: Start> Windows System> Control Panel> Power Options> Change Combination Settings (Power Management / Balanced / High Performance)> Change Advanced Power Management Settings> Display> Turn off screen after> On battery power (minutes):> 5
POWERCFG /X monitor-timeout-dc 5
:: Start> Windows System> Control Panel> Power Options> Change Combination Settings (Power Management / Balanced / High Performance)> Change Advanced Power Settings> Display> Turn Off Screen After> Plugged In (minutes):> 10
POWERCFG /X monitor-timeout-ac 10
At this point you just have to save the text adding the .cmd extension to the file name, for example: Control_Panel_2.cmd. Finally, run the file as administrator and, at the end of the operations, restart your PC to make the changes effective.
Configure and Optimize Windows 10: Power Options



















![[Review] Samsung Powerbot VR7000: the robot vacuum cleaner from Star Wars](/images/posts/6bc44de38605b5c0fa12661febb1f8af-0.jpg)





