The task bar Windows 11 has undergone various modifications.
Although it is possible to configure it in the Parameters W11, some options are gone.
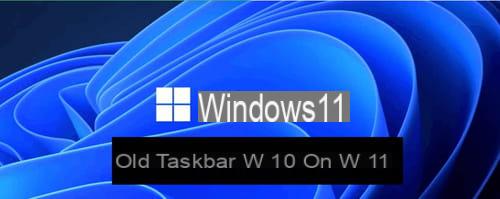
It is possible to revert to the appearance of the taskbar Windows 10.
- Explorer Patcher
- Filtre SmartScreen Windows Defender
- Explorer Patcher Update
- Install the update
- Customize the options offered
- Restart Windows Explorer to activate some options
- Activate the missing icons on the right of the taskbar
- Ungroup icons from the taskbar
- Available Options
- Return to the classic bar of Windows 11
- Uninstall Explorer Patcher
- Add a Show Desktop icon to the taskbar W11
Explorer Patcher
New version 22000.376.40.15 (December 22, 2021).
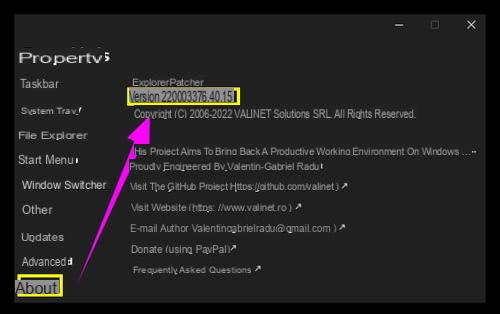
Save or Download to Desktop Explorer Patcher
Double click to extract the archive.
Intaller --► ep_setup 
Windows Explorer will restart, the screen will be a solid color for a brief moment.
Once completed the taskbar will look like Windows 10.

Filtre SmartScreen Windows Defender
Windows Defender Antivirus may block the setup --► ep_setup
Disable the SmartScreen filter.
On the taskbar or in the icons hidden next to the clock, open the security center (it's the little shield).
Or right click on the taskbar --► Taskbar settings
Left menu click on the line --► Confidentialité et sécurité
Right menu, Security section -►SWindows security -►Open Windows Security
Left menu click on the line -►Control of browser applications
Right click on --► Parameters of reputation-based protection
Deactivate the highlighted box -►Check apps and files
Possible to deactivate lower -► Potentially unwanted application blocking.
For the yellow exclamation point triangle click on -►Ignore
Explorer Patcher Update
1 method
Come back from time to time on this practical sheet.
Save and run the setup of the new version --►ep_setup
2 method
Right click on the taskbar --►Properties
Left menu -►Update
Click on the line --► Check for updates
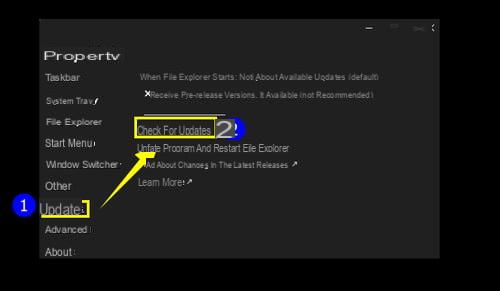
This will check if a new version is available.
A notification will be displayed at the bottom right above the time for 5 seconds or the time defined in Settings W11 (Notifications).
Case where an update is not available
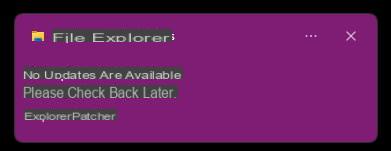
No update available
Please check back later.
Case where an update is available
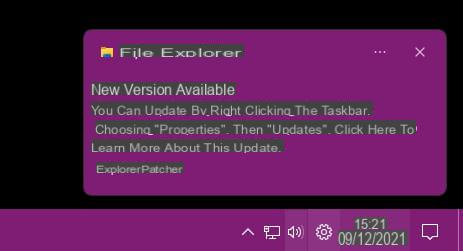
New version available
You can update by right clicking on the taskbar,
by choosing '' Properties '', then '' Update. '' Click here to
learn more about this update
Install the update
Right click on the taskbar --►Properties
Left menu -►Update
Right click on the line -►Update program and restart File Explorer
Update the program and restart File Explorer
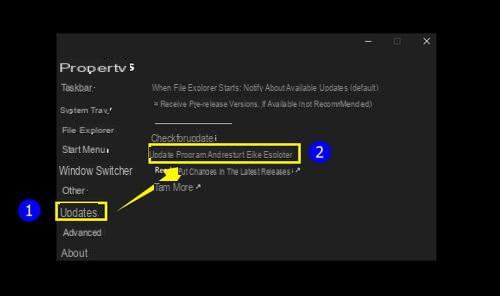
Update installed. 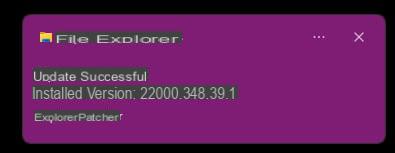
Successful update
Version d'installation 220000.349.xxxx
Customize the options offered
To customize the options offered by the program, right click on the taskbar and choose --► Properties
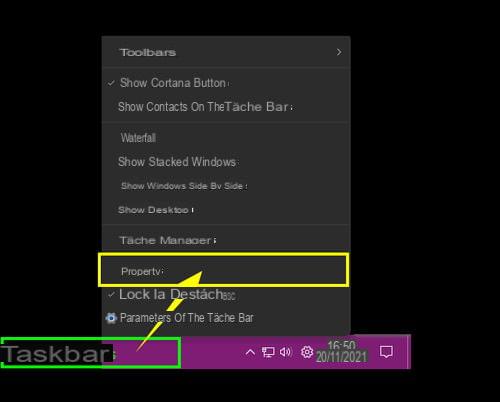
Restart Windows Explorer to activate some options
Some options marked with an asterisk at the end of a line require you to restart the explorer
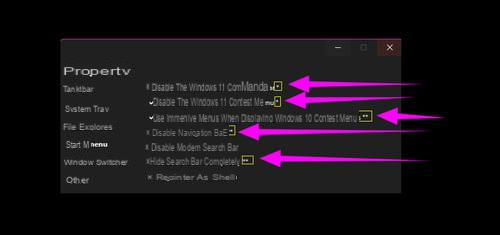
1 method
Right click on the taskbar --►Property
Left menu at the bottom of the window --► Restart File Explorer
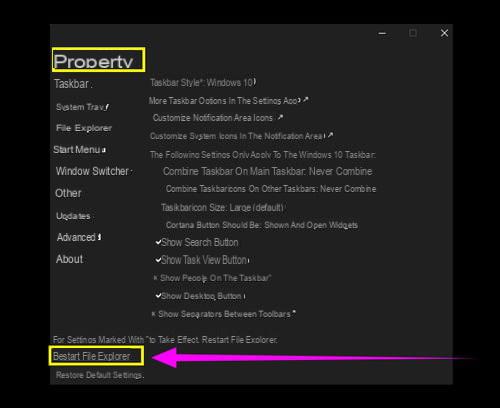
2 method
Right click on thestart screen (Start button icon).
Then click on the line --►Task Manager
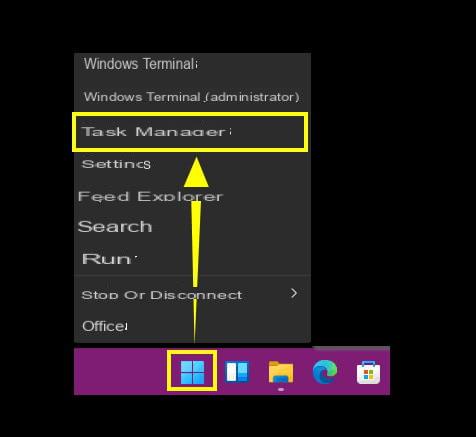
In the tab Process from the task manager right click on --►Windows explorer
Click on the line --►To restart
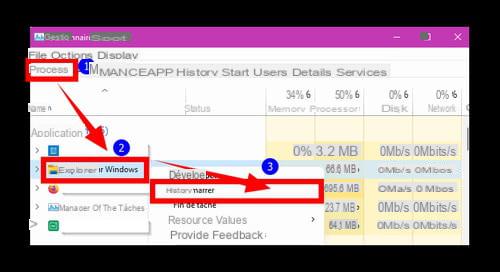
Close the task manager.
Activate the missing icons on the right of the taskbar
Keyboard keys Windows + X
Click on the line --►Property 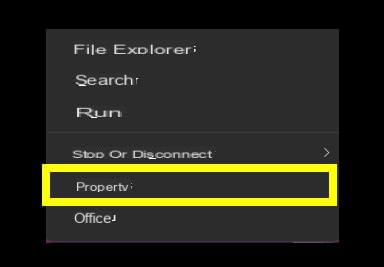
Click on --►System tray
Right click on the line --►Enabled missing system tray icons
In the window that opens Activate the desired icons.
- Clock
- Volume
- Start a meeting
- Microphone
- Network
Click at the bottom of the window on --►OK
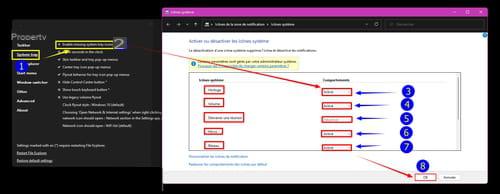
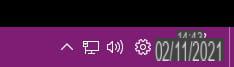
Click on Restart File Explorer to take the changes into account.
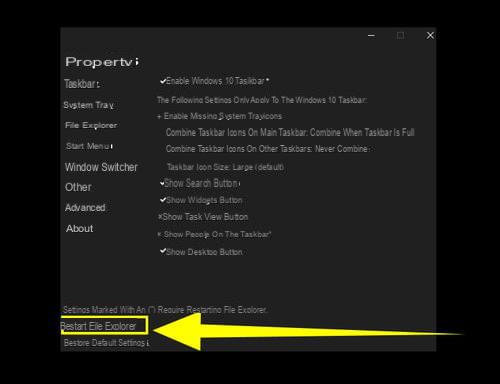
Ungroup icons from the taskbar
Keyboard keys Windows + X
Click on the line --►Property
Click on the line --►taskbar
Right click on the line --►Never combine
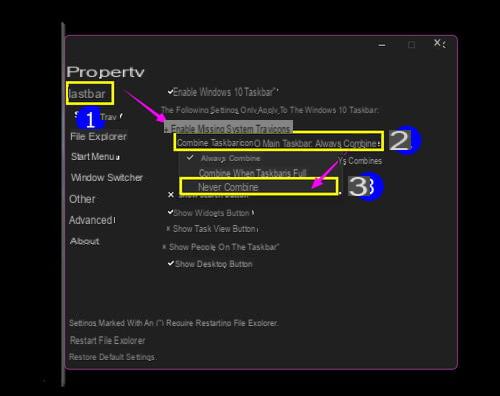
Click on Restart File Explorer to take the changes into account.
Check to have the search --►Shows Search button
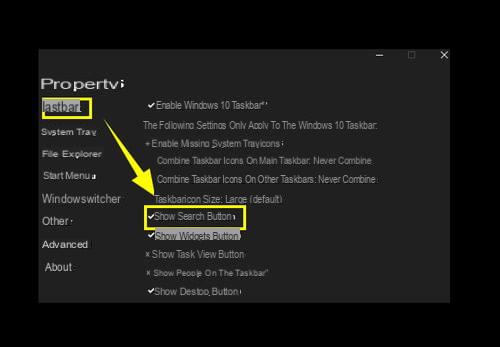
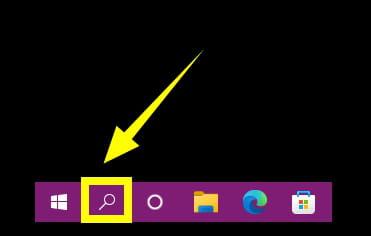
Click on Restart File Explorer to take the changes into account.
Available Options
Taskbar
Taskbar style* : Windows 10-►Taskbar style *: Windows 10
More taskbar options in the Settings apps-►More taskbar options in Settings apps
Customize notification area icons-►Customize the icons in the notification area
The following settings only apply to the Windows 10 taskbar-►The following settings only apply to the Windows 10 taskbar
Combine taskbar icons on primary taskbar : Never combine --►Combine taskbar icons on main taskbar: Never combine
Combine taskbar icons on secondary taskbar(s) : Never combine--►Combine the taskbar icons on the secondary taskbar (s): Never combine
Primary taskbar location on screen*: bottom (defaut)-►Main location of the taskbar on the screen *: at the bottom (default)
Secondary taskbar(s) location on screen*: Bottom (defaut)-►Location of the secondary task bar (s) on the screen *: at the bottom (by default)
Taskbar icon size : Large (defaut)--►Taskbar icon size: Large (default)
Cortana button should be : Shown and open Widgets-► The Cortana button should be: Displayed and open widgets
Show Search button --► Show Search icon
Show Task view button --►Show Task View icon
Show People on the taskbar* --►Show Conversation in the taskbar *
Show Deskop button --►Show Desktop button
Show separators between toolbars*-►Show separators between toolbars *
Automaticaly hide the taskbar-►Automatically hide the taskbar
System status bar (System tray)
Show seconds in the clock-►Show seconds in clock
Skin taskbar and tray pop-up menus --►Skin taskbar and status bar context menu
Center tray icon pop-menus --►Contextual menu of the central bar icon
Flyout behavior for tray icon pop-up menus --►Fly-out icon behavior for system tray icon context menus
Hide Control Center button* --►Hide the Control Center button *
Show touch keyboard button* --► Show touch keyboard icon *
Choosing ''Open Network Internet settings'' when right clicking the network icon should open : Network section in the Settings app (defaut) --►Choose `` Open Internet network settings '' when right-clicking on the network icon should open: Network section in the Settings application (default)
Network :Windows 10 flyout (defaut)-►Network: Windows 10 drop-down menu (default)
Sound : Windows 7 flyout-►Sound: Windows 7 context menu
Clock :Windows 10 flyout (defaut)-►Clock: Windows 10 drop-down menu (default)
Battery :Windows 10 flyout (defaut)-►Battery: Windows 10 drop-down menu (default)
Language switcher* : Windows 11 (defaut)--►Language selector *: Windows 11 (default)
File explorer
Disable the Windows 11 command bar* --►Disable Windows 11 Command Bar *
Disable the Windows 11 context menu*--►Disable the Windows 11 * context menu
Use immersive menus when displaying Windows 10 context menu**--►Use immersive menus when viewing the Windows 10 * context menu*
Disable navigation bar**--►Disable the navigation bar **
Disabled modern search bar --► Modern search bar disabled
Hide search bar completely** --►Completely hide the search bar **
Register as shell extension --►Register as a shell extension
Start menu
Open Start on monitor containing the cursor --► Open Start on the monitor containing the cursor
Open Start at logon --► Open Start on connection
Open Start in all apps by defaut --► Open Start in all apps by default
Maximum number of frequent apps to show :6 (defaut) --► Maximum number of frequent applications to display: 6 (default)
Position on screen : Center (defaut) --► Screen Position: Center (Default)
Windows switch (Windows switcher)
Windows switcher (Alt+Tab) style* : Windows 11(defaut)--►Windows Switch Style (Alt + Tab) *: Windows 11 (Default)
The following settings only apply to the Simple Windows Switcher:--► The following settings just apply to Windows Switcher:
Include deskop --►Include office
Always shows on primary monitor --► Always displayed on the main monitor
Show windows only from current monitor --►Show windows only from the current monitor .
Disabled per-applications windows list (Alt + ²) --► List of windows by disabled applications (Alt + ²)
Theme : defaut == Theme: default
Transparency: 95% (default) == Transparency: 95% (default)
Color scheme : Follow system settings (defaut) == Color scheme: follow system settings (default)
Corner preference : Rounded (defaut) == Preferred angle: Rounded (default)
Row height : 230 pt (defaut) == Row height: 230 pt (default)
Maximum width (percentage of screen width) : 80% (defaut) == Max width (percentage of screen width): 80% (default)
Maximum heigth (percentage of screen width) : 80% (defaut) == Maximum height (percentage of screen width): 80% (default)
Windows padding : 40 pt (defaut) == Windows fill: 40pt (default)
Show delay : 100 ms (defaut) == Display delay: 100 ms (default)
Others (Other)
Remenber last used section in windows --►Remember the last section used in Windows
Open clock flyout when pressing Win + C instead of Microsoft team --►Open Clock drop-down menu by pressing Win + C instead of Microsoft Team
Toggle Windows 10 taskbar auto-hide by double clicking on the main taskbar--► Toggle Windows 10 taskbar auto-hiding by double-clicking the main taskbar
Show command Prompt instead of Powershell in Win +X menu* --► Show command prompt instead of Powershell in Win + X menu *
Add shortcut to program settings in Win +X menu --► Add a shortcut to program settings in the Win + X menu
Remove shortcut key from program settings in Win +X menu --► Remove program settings hotkey in Win + X menu
Defaut action in the Alt +F4 dialog on the desktop : Shut down (defaut) --► Default action in Alt + F4 dialog box on desktop: Shut down (default)
Update
When File explorer starts : Notify about available updates (defaut) --► When starting file explorer: notify available updates (default)
X Receive pre-release versions,if available (not recommended) --► X Receive drafts, if available (not recommended)
Check for updates --►Check for updates
Update program and restart File Explorer --► Update the program and restart File Explorer
Read about changes in the latest release --► Learn more about the changes in the latest version.
Learn more --► Learn more
Advanced (Advanced)
Enabled console --►Activate the console
Dump memory leaks --►Clear memory leaks
Show Windows build info on the deskop* ==►Show Windows build information on the desktop *
Enabled advanced mitigations for correct rendering using classic theme* --► Advanced attenuations enabled for correct rendering using the classic theme *
Enabled SysListView32 for Explorer views* --► SysListView32 enabled for Explorer views *
Enabled symbols download* --► Symbol download enabled *
Do not hook Start menu from main Explorer process (permanently disabled)* --► Do not hang the Start menu of the main process of the explorer (permanently disabled) *
Supplementary delay at logon* : None (defaut) --► Additional delay on connection *: None (default)
Only change these settings after reading the documentation about them. --► Ne change these settings only after reading the documentation for them.
Learn more --► Learn more
About
Explorer patcher
version 22000.348.40.7
Copyright (C) 2006-2022 VALINET Solution SRL, all rights reserved.
This project aims to bring back a productive working environment on Windows ...
Proudly programmed by Valentin-Gabriel Radu.
Visit the GitHub project (https // GitHub.com / valinet)
Visit the website (https // www.valinet.ro)
Email Author ([email protected])
Donate (using PayPal)
Frequently Asked Questions
For the settings marked with (**) to work in Open / Save file dialogs as well, regist ... this utility as shell extension using the option above. --► To make settings marked with (**) also work in Open / Save Files dialogs, save ... this utility as a shell extension using the option above.
Return to the classic bar of Windows 11
Uninstall Explorer Patcher
1 method
Right click on the Start button then on the line Parameters
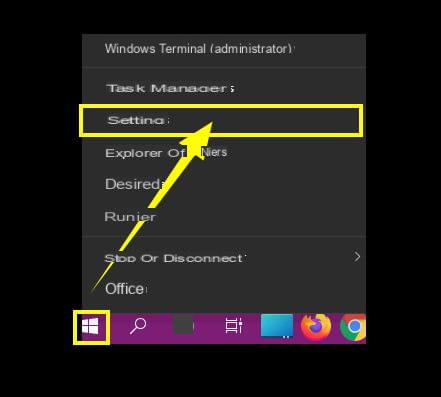
Left menu click on the line - ►Applications
In the right pane click on -►Applications and features
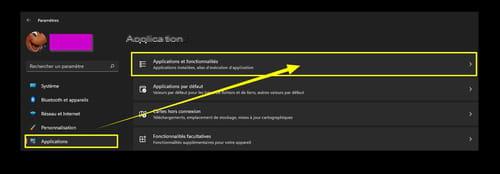
Move down the list to --►Explorer Patcher
Click on the small vertical dots --►uninstall
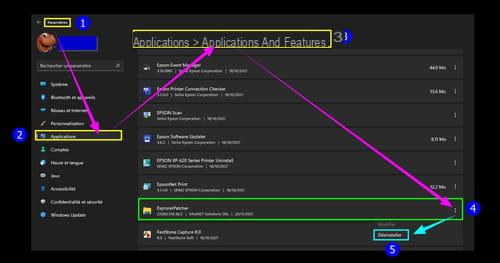
2 method
Possibility to uninstall by renaming in ep_setup.exe en ep_uninstall.exe
And by performing that. 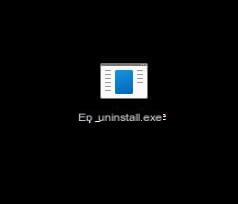
Add a Show Desktop icon to the taskbar W11
Right click on the desktop --►New - ►Raccourci
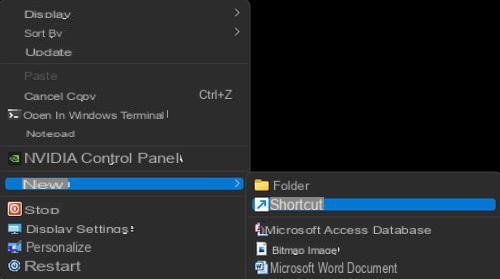
Copy / paste the text below into the location field:
%windir%explorer.exe shell:::{3080F90D-D7AD-11D9-BD98-0000947B0257}
Click on --►Next
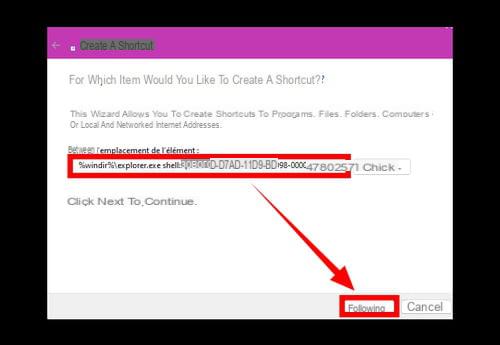
Choose a name for the shortcut.
For example --►Show Desktop
Click on --► finish
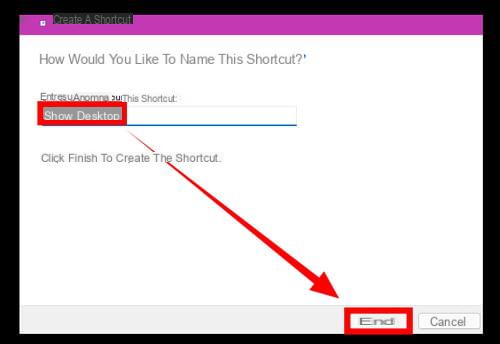
The Show Desktop icon is created. 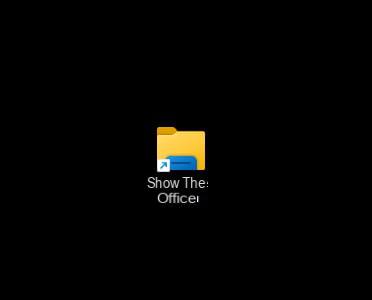
Add a desktop shortcut icon
Right click on the shortcut Show Desktop--►Property
Tab --► Shortcut
Click on --►Change icon
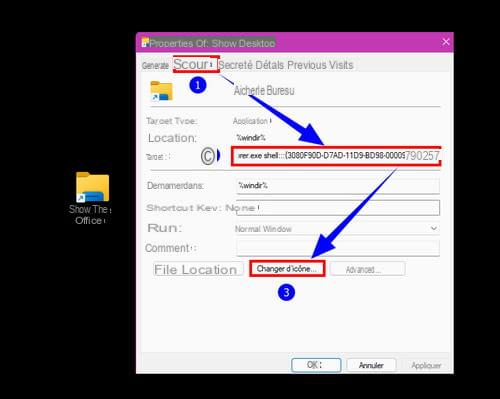
In the box `` Find icons in this folder '' copy / paste:
% SystemRoot% system32imageres.dll
Click on OK 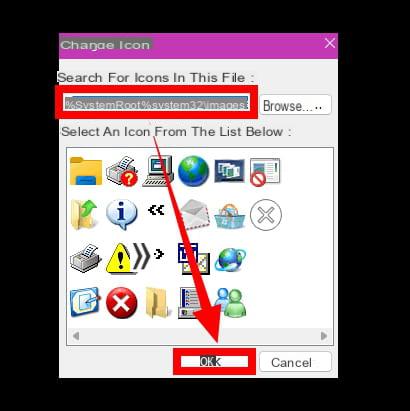
Scroll with the small arrows to choose your Desktop icon
Select the highlighted blue icon.
Click on OK.
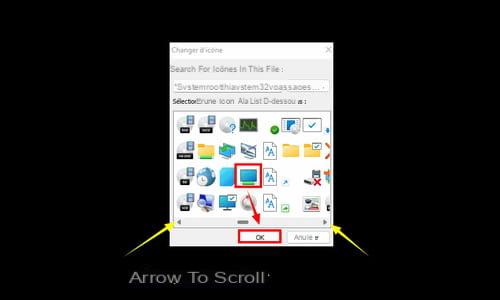
On the Desktop, right click on the Show Desktop icon.
Click on --►Pin to taskbar
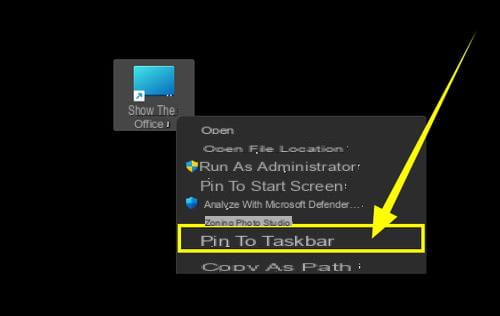
Move the Desktop icon to the location of your choice.





















![[Review] Samsung Powerbot VR7000: the robot vacuum cleaner from Star Wars](/images/posts/6bc44de38605b5c0fa12661febb1f8af-0.jpg)





