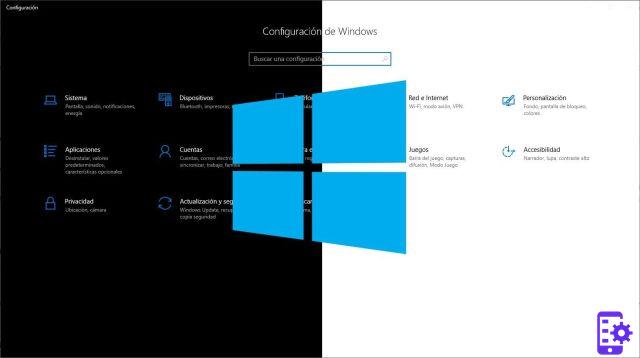
If you want this to happen, however, you can create an automatic process using Schedule Tasks and a few simple commands with PowerShell in order to modify the registry.
CAUTION: Editing registry files is dangerous and could cause irreversible damage to your operating system if done incorrectly, so we recommend that you make a full backup of your PC before proceeding.
How to switch between dark and light modes on Windows 10
To switch from light to dark color automatically in Windows 10 you need to follow the following steps:
- Open the menu Home
- Search and click Planning Utility
- Expand Scheduler Library to full screen
- Right-click on Task Scheduler Library and click on new folder
- Enter a name for the folder (e.g. My Activity) and click OK. By creating a new folder you will keep your activities separate, which makes it easier to manage operations.
- Right-click on "My activity" and select "Create activity ..."
- Click on the General tab
- In the Name field, type a name described for the action to be performed, for example "activate_clear_mode"
- Under Security Options select "Run regardless of users' connection"
- Select "Do not store password"
- Click the Activation box
- Click on New
- Next to Start task select "On a schedule"
- Under the Settings section, select Daily
- Establish the time from which clear mode will start
- Click OK
- Click the Actions tab
- Click on New ...
- Using the “Start program” action, under Settings, copy and paste the following path:
%SystemRoot%system32WindowsPowershellv1.0powershell.exe
- In the box next to “Add arguments (optional)” copy and paste the following Powershell command
New-ItemProperty -Path HKCU:SOFTWAREMicrosoftWindowsCurrentVersionThemesPersonalize -Name SystemUsesLightTheme -Value 1 -Type Dword -Force;
New-ItemProperty -Path HKCU:SOFTWAREMicrosoftWindowsCurrentVersionThemesPersonalize -Name AppsUseLightTheme -Value 1 -Type Dword -Force
This command tries to create DWORD SystemUsesLightTheme and AppsUseLightTheme in the registry and set their values to 1, in order to disable dark mode and enable light mode on applications and desktops.
- Press OK
- Click on Settings at the top right and tick “Start as soon as possible if a scheduled start is not performed” (this will start the action even if the PC was turned off at the scheduled time).
- Check “In case of shutdown, restart task every” and make sure you set 1 minute and only 3 restart attempts.
- Press OK
Once this procedure is completed, the PC will automatically activate light mode every day at the indicated time. To activate dark mode it is sufficient to follow the same steps except for point 8, where you will write "activate_dark_mode", and the point where you will have to copy and paste the following command:
New-ItemProperty -Path HKCU:SOFTWAREMicrosoftWindowsCurrentVersionThemesPersonalize -Name SystemUsesLightTheme -Value 0 -Type Dword -Force; New-ItemProperty -Path HKCU:SOFTWAREMicrosoftWindowsCurrentVersionThemesPersonalize -Name AppsUseLightTheme -Value 0 -Type Dword -Force
In this case the command tries to create DWORD SystemUsesLightTheme and AppsUseLightTheme in the registry and set their values to 0, in order to disable the light mode and activate the dark one on applications and desktops.
How to automatically switch between light and dark modes of Windows 10



















![[Review] Samsung Powerbot VR7000: the robot vacuum cleaner from Star Wars](/images/posts/6bc44de38605b5c0fa12661febb1f8af-0.jpg)





