The DNS or better "DNS Server", are a computer system, which we use every day without realizing it when we surf the internet.
Changing them can make our navigation faster, safer and allow us to reach some sites that have been blocked by our telephone operator, making them seem apparently not working.
For these reasons, we will show you in this article how change DNS, what are the best and lots of other useful information.
We have thevided this article into various sections, which you can quickly reach by clicking on one of the items in this menu:
Quick index of the article:
What are DNS and what are they for
DNS is the English acronym for Domain Name System (domain name system).
Before June 23, 1983, the day the system became operational DNS, each site, computer or server connected to the internet was not reachable via the site name (example www.forinformaticslovers.com), but only by typing his own IP address (composed of 4 series of thegits thevided by points, to give you a practical example 149.202.199.30 is the IP of GiartheniBlog).
In the past, anyone who wanted to connect to a website was required to know the exact IP address of the site they wanted to visit.
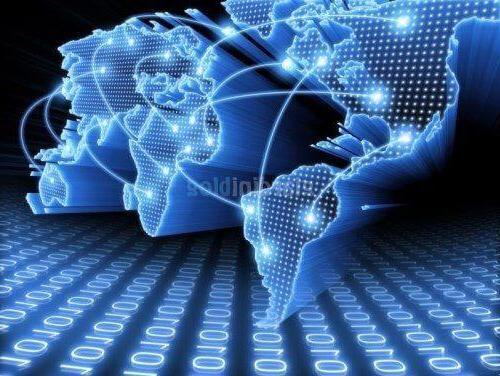
You can well understand that this was a big limitation, as it is much easier to remember a name and not a series of numbers. The advent of this system has thus allowed a rapid spread of the internet, even if today it is still possible to reach a site simply by writing the IP address of a site in your browser.
If you want to test our site, all you have to do is type in a window of your browser, instead of www.forinformaticslovers.com, the following number 149.202.199.30 and press enter.
The operation of a DNS is very simple, when you type the address of a site, for example www.google.it, the DNS servers do nothing but therect you to it by translating for your browser, its web link in its ip. This simple operation has led to a rapid spread of the use of the internet, making it much simpler and easier to exploit.
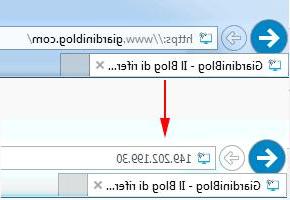
The system we have just talked about is composed of various DNS servers, scattered around the world, in which all the data that associate the domain of a site (example www.forinformaticslovers.com) with its relative IP address (149.202.199.30. XNUMX).
Each device that you use to connect to the internet as a Computer, Tablet, Smartphone, Smart TV, automatically uses the DNS server provided by the provider of your fixed or mobile connection as long as these have not been changed manually.
For example, if you use an ADSL or Telecom Fiber connection, the DNS server set automatically to which it will connect will be that of Telecom, the same thing happens for Vodafone, Fastweb and all the other providers and not only for the fixed line but also for the mobile one for smartphones and tablets.
Unfortunately, it sometimes happens that the basic DNS servers used may be slow and block some sites on which we want to browse, for this reason it becomes essential to change the DNS Server with another in which this block is not present, as well as being faster.
In the vast majority of cases, the most used so far is the Google DNS, even if in April 2018 they came out brand new Cloudflare DNS, which are currently the fastest, both guaranteeing an excellent level of security and the absence of blocks on sites. Find the DNS of Cloudflare and Google, immediately in the next paragraph, as well as all the others currently present on the Internet such as OpenDNS, an excellent alternative to these, with a detailed explanation that will help you change them whatever the device used to connect to the internet.
Lista server DNS
DNS are nothing more than a IP (numeric address) consisting of 4 series of numbers thevided by a period, to be changed in the connection settings.
Below you will find the Most famous and used DNS servers.
DNS CloudFlare
- 1.1.1.1
- 1.0.0.1
DNS Google
- 8.8.8.8
- 8.8.4.4
DNS OpenDNS
- 208.67.222.222
- 208.67.220.220
DNS Comodo Secure DNS
- 8.26.56.26
- 8.20.247.20
DNS Telecom city / TIM
- 85.37.17.51
- 85.38.28.97
Fastweb DNS
- 85.18.200.200
- 89.97.140.140
Vodafone DNS
- 91.80.35.134
- 91.80.35.166
DNS Tiscali
- 213.205.32.70
- 213.205.36.70
If you don't know how to change them, skip to the section where we show you how to do it, I also recommend that you take a look at the information below in the next paragraph.
What are the advantages of changing DNS servers
In the vast majority of cases, users surf with the DNS provided automatically by their Providers (Telecom, Vodafone, Tiscali, Fastweb, Wind, etc), but if you think about it, millions of connected users, when they enter an internet address, load the DNS server of a large amount of work that during peak hours can be such as to slow them down even if not excessively, so choosing a good DNS server can improve your browsing.
Another advantage in changing DNS servers is also the ability to access blocked sites (find more information in our in-depth article) through DNS-level restrictions, sites that are blocked for various types of violations.
As for the security thescourse, if we set up some DNS servers created specifically, such as OpenDNS o SecureDNS, we are provided with preventive protection, against phishing attempts (a type of scam through which an attempt is made to deceive the victim to extract personal information and sensitive data such as credit cards and more) or to avoid content not suitable for minors (sites sites, violent sites or sites that incite racism and violence) or sites containing malware and viruses.
These DNS servers do nothing but block these sites, thanks to their updated list of sites to which we too can contribute by adtheng others.
The DNS system is organized in a hierarchical way, when it receives the request for translation of a domain in ip, it starts from right to left, for example in the domain www.google.com, it starts from the suffix of the internet address that is called top level domain, in this case it is .com, and then continue with the rest of the link.
Top Level Domains are thevided into generic and identifying countries:
Top Level Domain Generici:
- COM
- NET
- ORG
- GOV
- Etc., etc….
Top Level Domain Nations:
- IT - city -
- DE - Germany
- FR - France
- BR - Brazil
- JP - Japan
- Etc., etc….
Which are the best DNS - DNS Benchmark Test
If you want to find out what the Faster DNS, below you will find 3 very simple programs to test them, just one click, nothing complicated or cumbersome to do.
DNS Jumper
The first program that we recommend to carry out a test is DNS Jumper which can be downloaded from the dethecated article just linked. My test, as you can see from the screen, clearly showed that the Faster DNS I say CloudFlare.
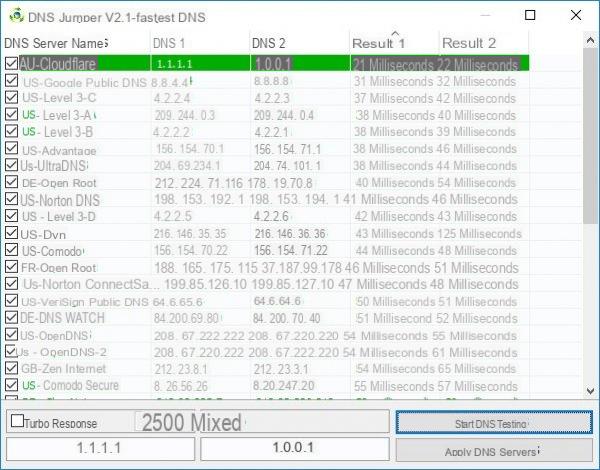
Namebench
- Link: NameBench Download (5.0 MB)
- Homepage: https://code.google.com/p/namebench/
With NameBench all you have to do is click on "Start Benchmark"
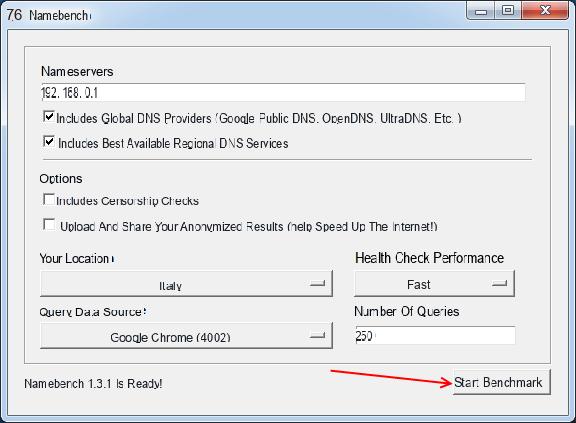
DnsBenchmark
- Link: DnsBenchmark Download (163 KB)
- Homepage: https://www.grc.com/dns/benchmark.htm
With DnsBenchmark all you have to do is move to the "Nameservers" section and click on "Run Benchmark"
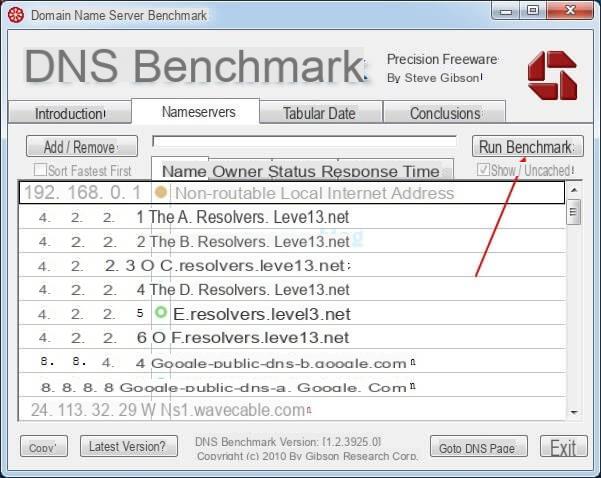
How will I change DNS
Quick links: on Windows XP | on Windows 7, 8.1, 10 | on macOS | on Modem / Router | on Android | on iPhone and iPad (iOS)
To change the DNS you currently use, it only takes a few steps, very simple to carry out. In this paragraph we will see how to set the Google DNS on various devices and operating systems, that is, Windows XP, Windows 7, macOS, on Modem or Router, on Android devices, and on iPhone and Ipad.
On Windows XP
Click on "Start" -> "Control Panel" and select the item "Network and Internet Connections" and click on "Network Connections".
- At this point you should find an item "Connection to the local network (LAN)", click on it with the right button, it will open a menu from which to select "Properties"
- In the window that will open under the heatheng "The connection uses the following elements" you will find the heatheng "Internet Protocol (TCP / IP)" double click with the left button.
- In the window that opens, check the item "Use the following DNS server addresses" and fill in the fields "Preferred DNS server" and "Alternative DNS server" as in the image below (in the example I used GOOGLE DNS) click on “OK” on this window and on the next one to change DNS.
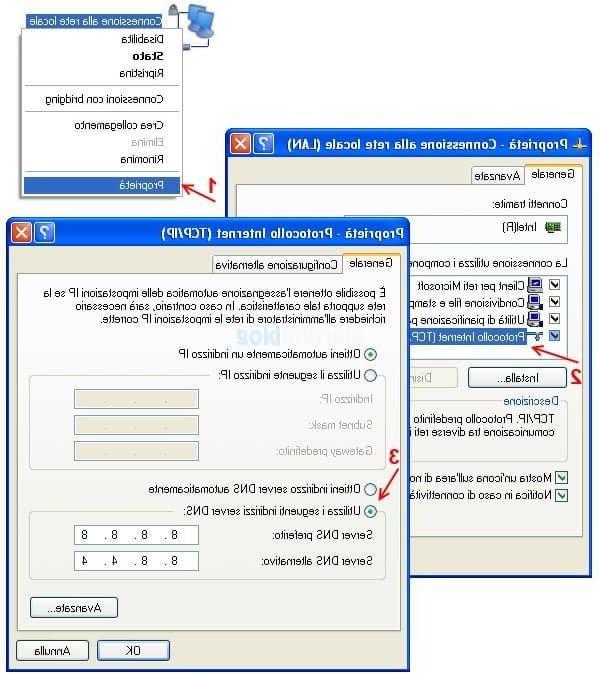
On Windows 7 / 8.1 / 10
- Click on the "Start" button
- Type in the search field inthecated by the arrow "network and sharing center"
- Click on the first result
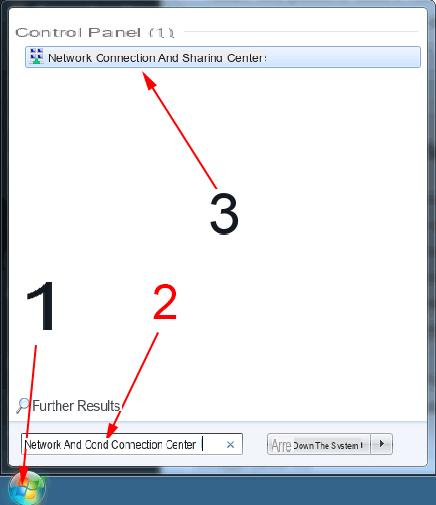
In the window that opens, click on the connection in use (example .. Wireless network connection o Local Area Connection (LAN), the writing should be light blue).
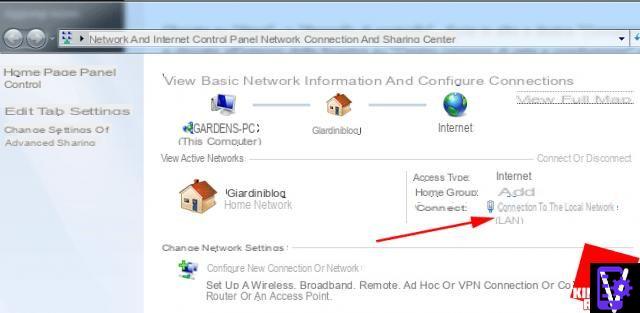
- Now click on "Properties"
- In the window that opens, double-click on the item "Internet Protocol version 4 TCP / IPv4" that you find in the list that says "The connection uses the following elements:" in the center of the nth window that opens.
- In the next window that opens, check the item "Use the following DNS server addresses"
- Type in the preferred DNS Server address: 8.8.8.8 e
- in Server DNS alternativo 8.8.4.4 e
- confirm the changes by clicking on OK.
The DNS just entered are those of Google and are thefferent from the DNS set by the telephone company.
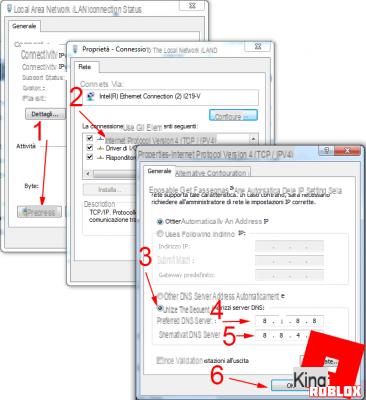
Your macOS
Click on Preferences and then choose "Network".
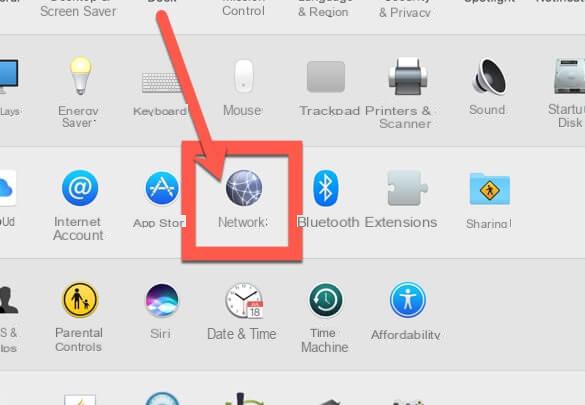
Choose the network interface you are using; if you use a wireless connection, the interface will most likely be called "Wi-Fi".
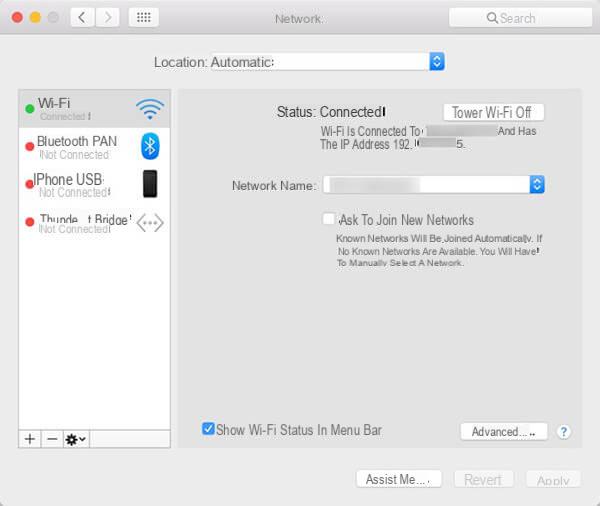
Click on "Advanced" at the bottom right and then choose the "DNS" tab. At this time you can delete the DNS servers set with the "-" and choose to add several using "+". Enter two DNS servers listed above (for example those of Google).
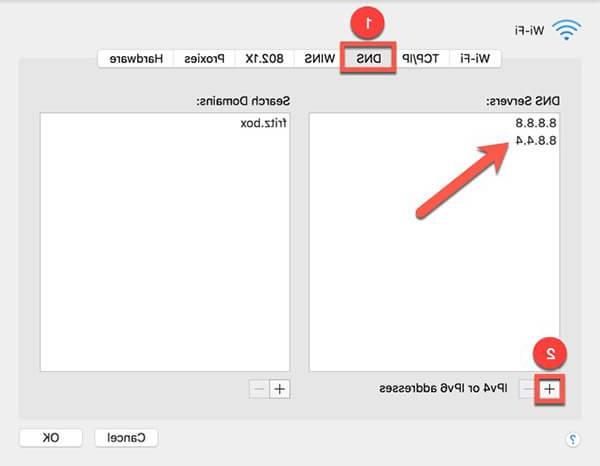
On Modem / Router
To change DNS therectly on the modem or router you have, open the browser (eg. Chrome) and in the address bar write 192.168.1.1 or 192.168.0.1 usually the router address which may be thefferent depentheng on your router / modem (for example to change Dns on router / modem Tim e Vodafone Station Revolution, the address to use in the browser is 192.168.1.1).
In some cases, the user name and password may be required to access the configuration panel; if it has never been set, use the username “admin” and password “admin”, or with the username “admin” and password “password”, logically without the quotation marks on either side of the word.
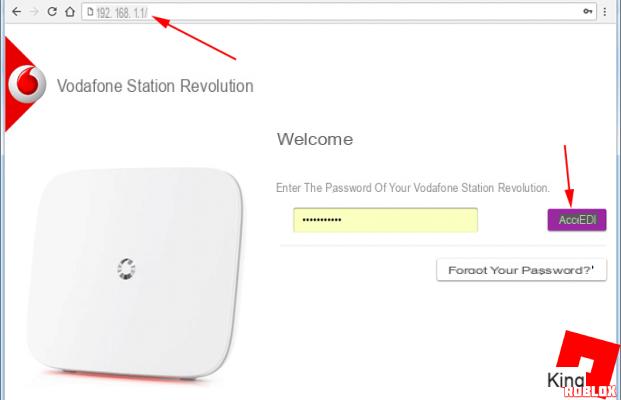
Now among the entries on the control panel of the modem or router it is necessary to identify the DNS 1 and DNS 2 entries (which can also be called primary DNS and secondary DNS).
All that remains is to enter on DNS 1 or primary 8.8.8.8 and on DNS 2 or secondary 8.8.4.4 and click on the Apply, OK or Save button that appears on that screen to confirm and apply the changes to the DNS. At this point the device may thesconnect from the internet to reconnect with the new settings; usually it takes less than 30 seconds for this operation, or the modem / router could restart, an operation which also takes about 5 minutes in the slower models.
Note: On Vodafone Station Revolution, it is not possible to set DNS in particular, but it is only possible to deactivate them and then set them manually on the device connected to it, in use (Computer, smartphone, tablet. You can also find the specific procedure in this article).
To thesable the automatic DNS on Vodafone Station Revolution, you need to access the control panel by writing 192.198.1.1 on the browser, press enter and follow the following steps:
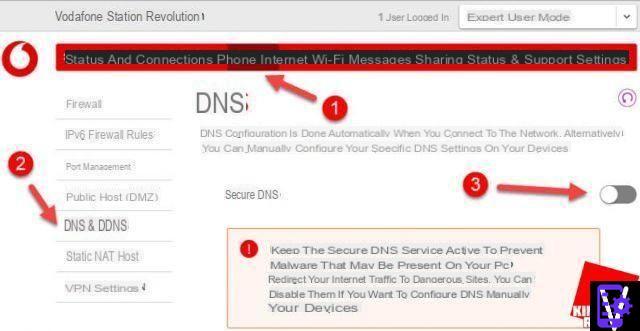
Your Android
To do this you can follow our even more detailed guide to Change Android DNS or the steps we are about to show you, both for Android devices connected to a network Wi-Fi, both for devices connected simply through their own connection Mobile.
If you have a smartphone or tablet with Android connected to a WI-FI network and you intend to change DNS, you must access the Settings, select the item Connections and subsequently Wi-Fi first thing. The items in these menus may be slightly thefferent from device to device, as there are a lot of Android devices and each has its own slight changes. However, once you get to the Wi-Fi section, follow all the steps I'm about to show you:
- Press and hold on the wireless connection you are connected to until a drop-down menu opens.
- In this menu choose “Manage network settings”.
- In the window that opens, click on the arrow next to DHCP
- At this point, a drop-down menu will open that will allow you to set the static IP by clicking on Static.
- At this point all you have to do is enter "1" in DNS 8.8.8.8 and "2" in DNS 8.8.4.4
- Finish the procedure by choosing Save.
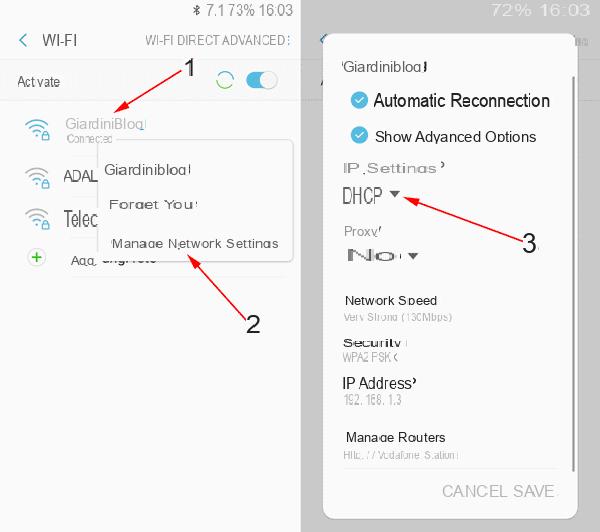
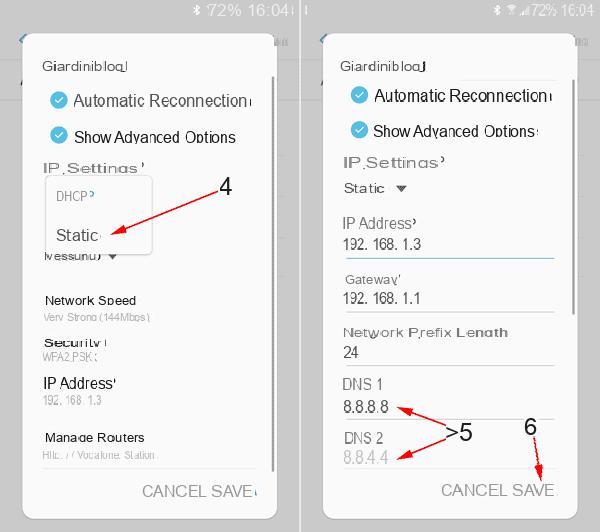
If, on the other hand, your Android smartphone or tablet is connected via mobile connection (it still works with Wi-Fi), there is a very simple method that does not require root, but simply using the following application:
LINK | DNS Changer (no root 3G/WiFi)
Once the app is installed, all you have to do is click, as shown in the image below, on "Start", then on "OK" and again on "Start", until the word Connected appears.
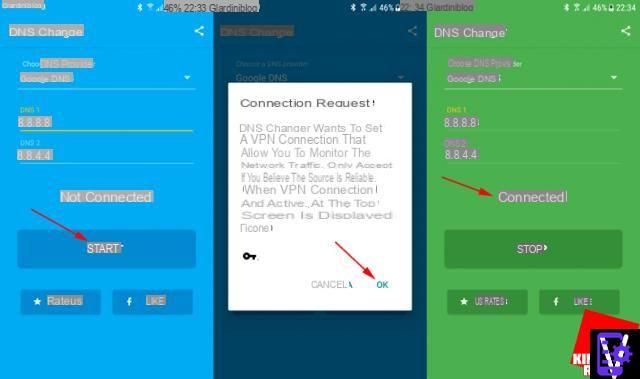
Su iPhone, iPad, iPod Touch (iOS)
If you own an iPhone (but the procedure is identical for iPad and iPod Touch), changing DNS servers is very simple.
Choose the "Settings" icon and then the "Wi-Fi" item. Now tap “i” next to the name of the wireless connection currently in use.
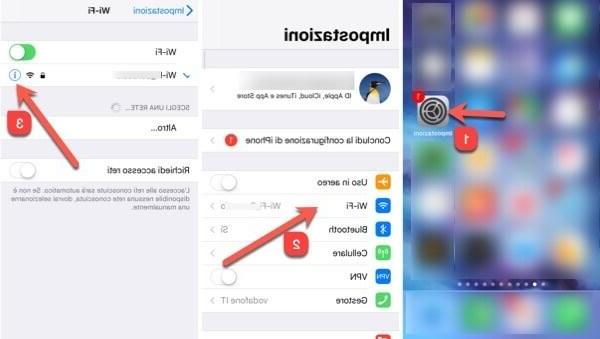
At this point you will be presented with the settings of the wireless network currently in use. Scroll down to find the "Configure DNS" item and select it. In the DNS configuration tab, choose to manually set the DNS with the “Manual” option.
Delete the existing DNS and enter the new servers using the "-" and "+" respectively.
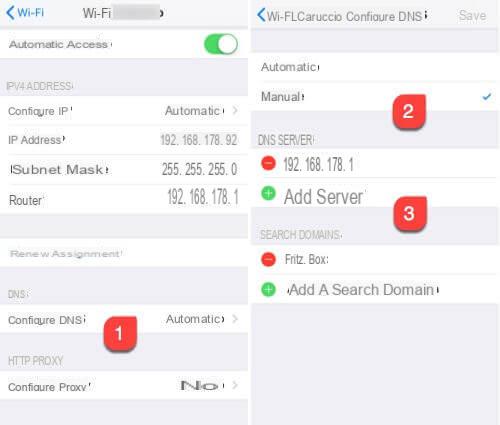
How to clear the DNS cache
Clear DNS cache on Windows:
Very simple, just follow these steps on any version of Windows
- Start> Run> type cmd.exe (this is to open the command prompt)
- ipconfig / flushdns (this is the command to flush the DNS cache)
Clear DNS cache on macOS:
- Open the Terminal application (found in Applications> Utilities)
- sudo killall -HUP mDNSResponder (command to use, requires admin password)
- if you have macOS version> = 10.12.4 you may need another command: sudo killall -HUP mDNSResponder; sudo killall mDNSResponderHelper; sudo dscacheutil -flushcache
What are DDNS
In adthetion to DNS, there are DDNS or dynamic DNS (Dynamic Domain Name System), or services that allow users connected for example via ADSL, whose peculiarity is to change IP every time you connect to the internet, to associate a web address with it. , in this way any user with a dynamic IP will always be reachable even when the IP changes.
To avoid going to manually update the DDNS, in routers for example, there are specific settings to make it do everything automatically, among the services that we find most famous on the network we have dyn.com. To take advantage of any DDNS you must first register and then set up the router with the data provided by the DDNS service. Further information on Dynamic DNS can be found in the specific dethecated article: DDNS: User Guide.
If you want to test your connection and learn more, I recommend this very interesting article: Test Adsl on connection speed
Or to get important and useful information on the line of your adsl connection Optimize Adsl useful information
How to know which DNS you are using
To check if the DNS we have set up are correctly in use, follow the steps below.
To find DNS used on Windows:
Click on the "Windows Start" button and in the field where to search for programs, type "cmd" and click on the first result or "cmd.exe" (this to open the command prompt). On Mac use the Terminal application, the next command remains the same.
Write in here ipconfig / all and click on "enter".
The command prompt screen will show a lot of data about your network and ip configuration, inclutheng the DNS servers currently in use, as shown in the example image below.
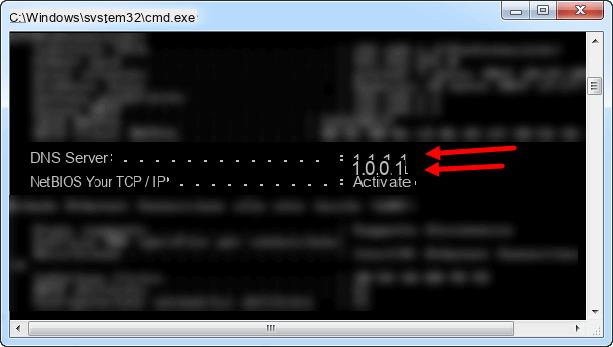
To find DNS used on macOS:
Open Terminal (Applications> Utilities> Terminal) and type networksetup -getdnsservers Wi-Fi to immediately obtain the DNS addresses configured for use via WiFi.
Curiosity: with the same command prompt window (or terminal on Mac) you can know the ip of a site, simply by writing "ping" followed by the "site name" of which you want to know the ip, example ping www.forinformaticslovers.com and the result will be the following:
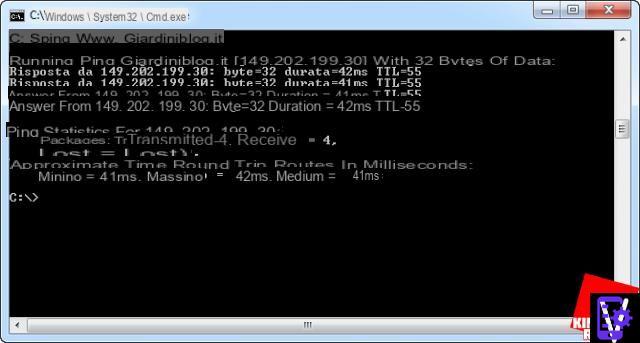
In our case the IP is 149.202.199.30, writing this IP address on your browser and clicking enter will open the GiartheniBlog site. This is nothing more than one of the many tasks performed by DNS servers.
How to change DNS and choose the best of 2021



















![[Review] Samsung Powerbot VR7000: the robot vacuum cleaner from Star Wars](/images/posts/6bc44de38605b5c0fa12661febb1f8af-0.jpg)





