
Whether you enjoy surfing on several browsers or want to change your main browser, it is very convenient not to have to retrieve all your favorite pages one by one. Thus, to find your favorites from one browser to another, there is a simple solution: transfer them. Let's see this with Firefox
In this tutorial, we show you how to optimize your browsing on Mozilla Firefox by importing and exporting your bookmarks, that is to say how to find them on another browser, but also how to make those saved on Firefox accessible. Note that in Mozilla Firefox, favorites are called “bookmarks”.
Import bookmarks to Mozilla Firefox
- To get started, locate the "Library" symbol on your Firefox web page: it's the leftmost one of the buttons at the top right of your screen.
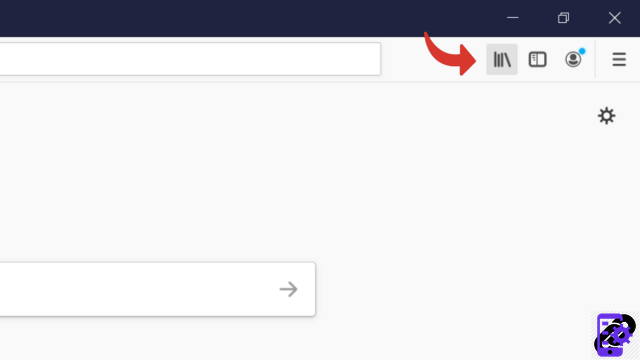
- Once you have clicked on "Library", select "Bookmarks" at the top of the drop-down menu that has just opened and near which you can see a star, symbol of favorites.
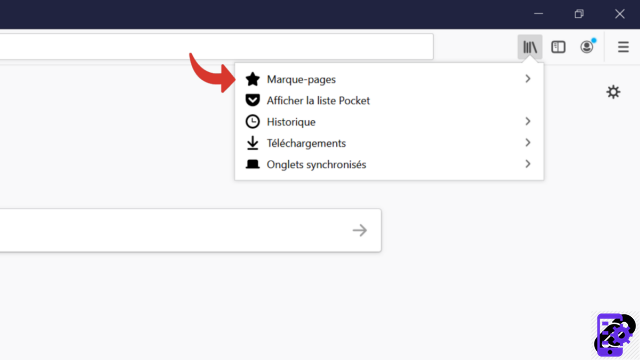
- Then click on the last line of the new pane, titled “Show all bookmarks”, the library will then open. If you are a fan of keyboard shortcuts, press the keys: "Ctrl+Shift+B", you will arrive directly at this place.
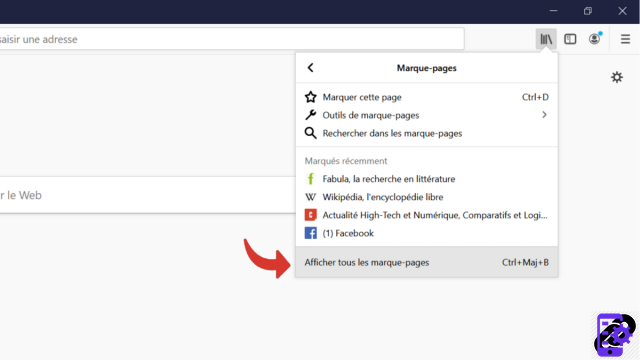
- Once in the library, check that you are in the "All bookmarks" section, then click on "Import and save".
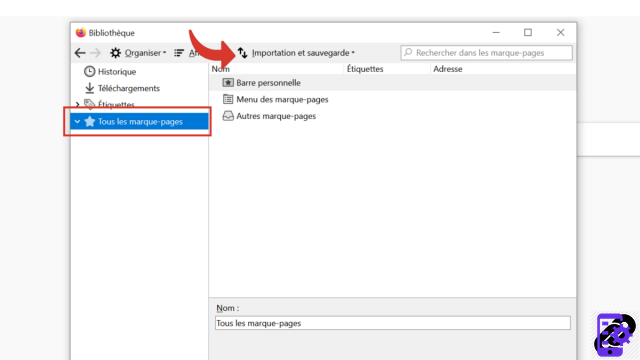
- Now select the line "Import data from another browser".
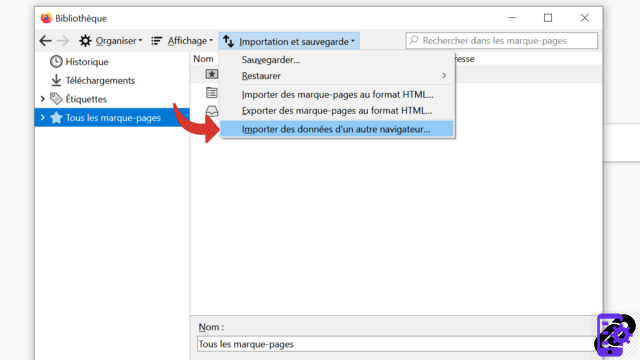
- Check the box of the browser from which you want to import bookmarks and click "Next".
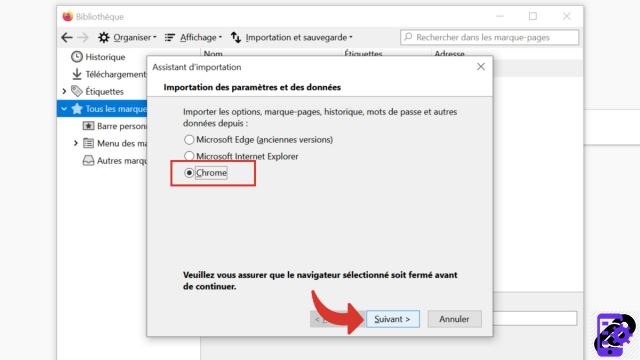
- Leave checked the boxes corresponding to the types of content you want to import and uncheck the others. Leave the favorites box on the last line active.
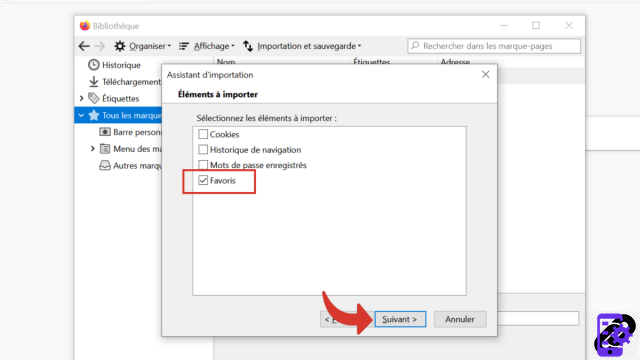
Export bookmarks to Mozilla Firefox
- Go there also in the library of your Firefox browser by taking the same path as we have just seen, namely "Library" > "Bookmarks" > "Show all bookmarks" > or by typing the keyboard shortcut “Ctrl+Shift+B”. In the “All bookmarks” pane, click on “Import and backup”.
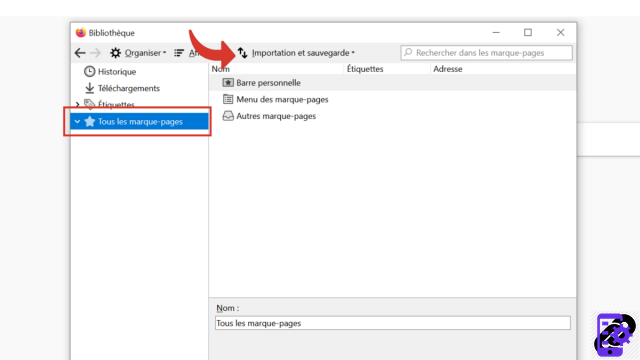
- In the menu that opened, select "Export bookmarks in HTML format"
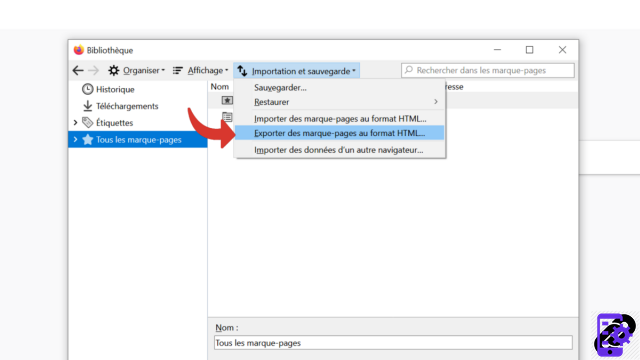
- The file is called “Bookmarks”, rename it if you wish, then choose where you want to save the HTML file, here the desktop, before clicking on “Save”.
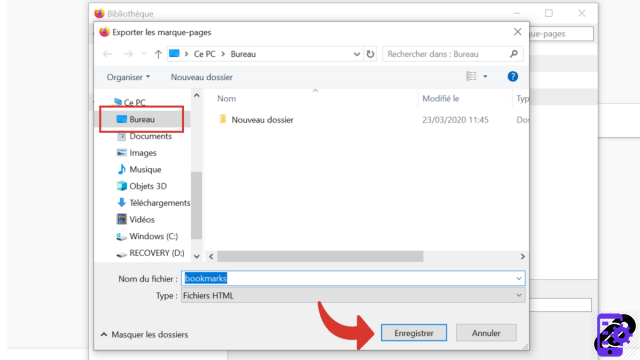
Your various bookmarks have been exported from Mozilla Firefox. You can now import the HTML file containing your bookmarks from Internet Explorer, Chrome, Opera or any other browser.
By avoiding you to select your bookmarks one by one, importing and exporting them is a considerable time saver which will also allow you not to forget any of them. You will now feel at home on your new browser thanks to the presence of all your favorite pages in your favorites!
Find other tutorials to optimize your internet browsing with Mozilla Firefox:
- How to mute a tab on Mozilla Firefox?
- How to open a tab in a new window on Mozilla Firefox?
- How to open and close a tab on Mozilla Firefox?
- How to display your favorites on Mozilla Firefox?
- How to add a site to favorites on Mozilla Firefox?
- How to activate read mode on Mozilla Firefox?
- The essential keyboard shortcuts on Firefox
- How do I turn off full screen mode on Firefox?




















![[Review] Samsung Powerbot VR7000: the robot vacuum cleaner from Star Wars](/images/posts/6bc44de38605b5c0fa12661febb1f8af-0.jpg)





