Are you tired of the classic blank sheet of Word? Would you like to create a document with colored pages or a custom background image? If these are just some of the questions you are asking yourself, you will be happy to know that in this guide of mine today you will find everything you need to reach your goal.
In fact, in the next chapters I will illustrate you how to insert a background in Word through the use of the integrated features of the famous Microsoft word processing software. I'll show you the steps you will need to put into practice to color the pages of any document or, if you prefer, set a custom image as a background. In addition, if you have an older version of Word, I will also provide you with some useful tips to help you succeed. I warn you that the procedures you will find described refer to the classic Microsoft Word for Windows and macOS, as at the time of writing it is not possible to operate via the Word Web application or the homonymous app for smartphones and tablets.
At this point I would say to ban the chatter and immediately see how to apply a background in Word quickly and easily. All you have to do is take a few minutes of free time, sit down comfortably and carefully read all the advice you will find in the next paragraphs. I just have to wish you a good reading and, above all, a good job!
Index
- How to insert a background in Word
- How to insert a watermark in Word
- How to insert a background on a Word page
- How to insert a background in earlier versions of Word
How to insert a background in Word
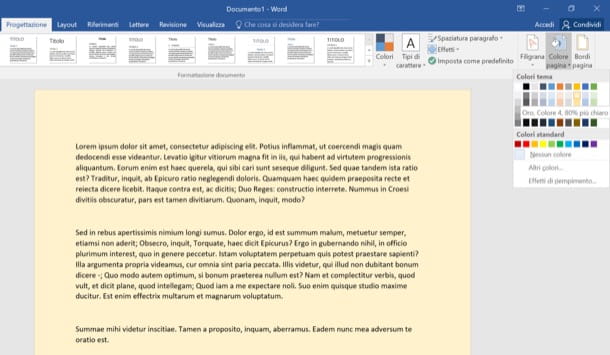
If your goal is to apply a colored background or image to your Microsoft Word working document pages, what you need to do is use all the tools you find in the tab Planning, located at the top of the software screen, after opening the file you want to edit.
At this point, if you want to color the pages of the document, click the button Page color (top right) and select one of the colors available in the menu that opens. If in the menu you don't find the exact color you want to use in your document, click on the item Another colors, select the scheda Personalized from the screen that opens and uses the color palette that appears on the screen.
If you want, you can also set a background with custom gradient effects or patterns. All you have to do is click the button again Page color I will select the voice Fill effects from the menu you see.
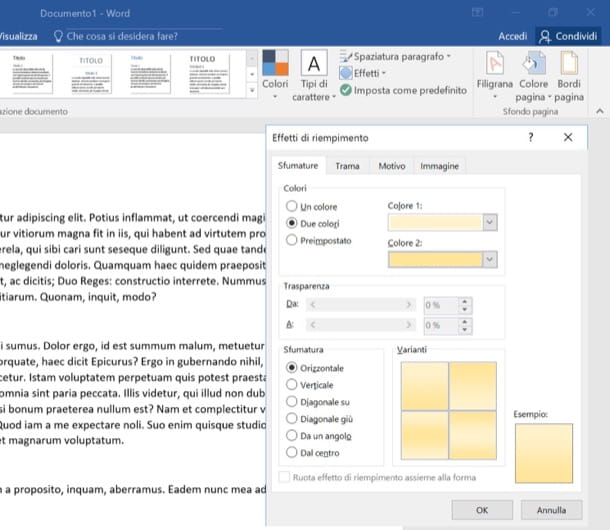
In the screen that is shown to you, select the tab Shades, if you want to create a background with gradient effects; the board Screen, if you want to set a graphic theme as the background of the document, or the tab Reason, if you want to use a background made up of colorful patterns (such as lines or geometric shapes). Via the card Image, you can also set a photo as a page background.
Since the inserted background will have no transparency effect, I advise you to use colors or images that contrast with the color of the text, so as to make it legible. Otherwise, the document will be difficult to read. In this case, you can go directly to reading the next chapter, in which you will find a solution to this inconvenience.
When you have decided what type of background to apply to the text document, click the button OK, to confirm the choices you made. By doing so, all the pages of the document will have the one you set as the background. Easy, right?
I warn you that, by default, Word prints documents with a white background. If you want to enable printing of the newly added background, click on the button Fillet located at the top left and select the item options from the menu that opens. Then click on the item viewing present in the left sidebar of the screen that is proposed to you, put the check mark next to the item Print background colors and images and click on OK for the changes to take effect.
How to insert a watermark in Word
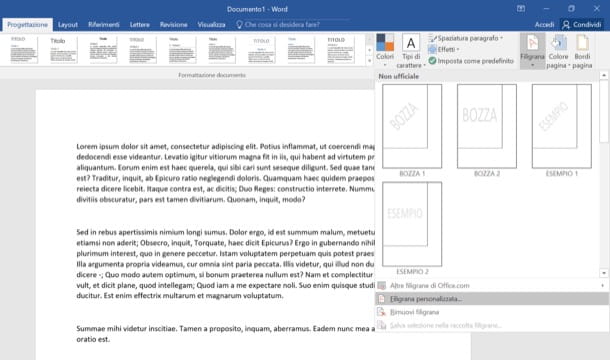
Another method you can practice to add a background to your document is to use the feature Filigree. Unlike the procedure I indicated in the previous chapter, the background can only be semitransparent, to make sure that the text is legible.
If you want to set an image as the background of your document or just text, select the tab Planning Word (top left), click on the button Filigree che si trova in alto a destra e seleciona la voce Custom watermark from the menu you see.
In the screen that opens, put the check mark next to the item Image watermark, click on the buttons Select image e From a file and choose the image you want to use as the background of your document. Then expand the drop-down menu Proportions and choose the size of the image (automatic, 50%, 100%, 150%, 200% or 500%).
If you want to use a gradient effect on the image, put the check mark next to the item Shade, after that click on Apply, to preview the background, and on OK, per salvare ichangementi.
In case you want to use some text to use as a background (for example the wording Do the same), you need to activate the box Text watermark and use the appropriate items below to enter the text and choose the type of font, size and color of the font.
How to insert a background on a Word page
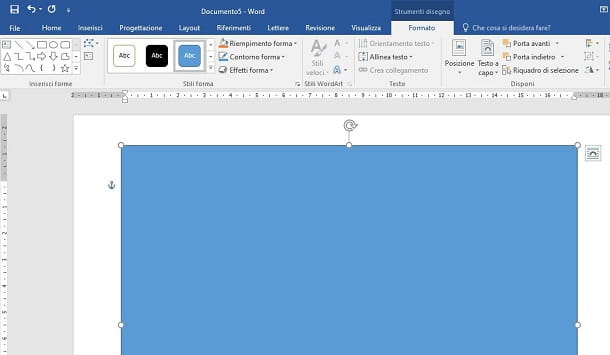
If, on the other hand, your intent is to set the background only on a single page, you have the possibility to use a couple of solutions that may be useful for this purpose.
A prime example I can give you is to use the drawing of geometric shapes to create a background. What you need to do is reach for the tab Inserisci I will select the voice Form, taking care to choose a rectangle, among the figures you see in the box.
Once this is done, use the pointer to draw the figure and make it the same size as the entire page. At this point, click on the tab Format that you find at the top, and press on the item Form filling. You can select a texture, a color, an image or a gradient effect from the appropriate box, using the corresponding items.
Now, however, the rectangle will be in front of the text and you will not be able to read it correctly. What you need to do is push the rectangle to the back so you can see the text on the page. To do this, right-click on the rectangle and, in the context menu, choose the items Send to Back> Send Behind Text.
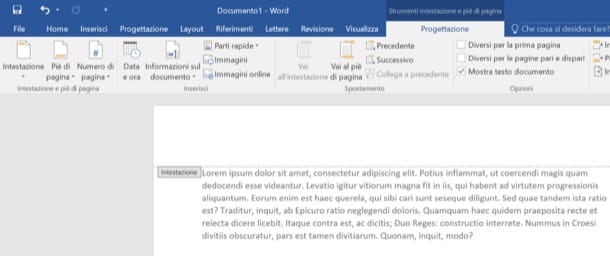
Another method you can employ is that of using headers. This Word tool allows you to set elements at the beginning or at the end of each page, useful for example when you need to create letterheads. I warn you that, with this method, you will only be able to add images present on your PC.
The problem with this feature is that the elements you insert will be the same on every page. If, however, you only want to act on one page, you can create some sections, disconnecting them from each other. To do this, go to the page before the one on which you want to set the background and, at the end of this, insert a section break, reaching the tab layout and pressing on the items Breaks> Next Page.
Now, reach the end of the page text on which to apply the background and insert another section break, as I have explained to you in the previous lines. Well: we're almost there. On the page where you will need to apply the background, click on the tab Inserisci and then on the voice Heading, taking care to select any model among those available.
In the section above, Planning, disable the key Link to previous, so that the changes made to the header of that page are not reflected in the previous ones. Same thing you will need to do in the header of the next page, so that your changes are not reflected in the rest of the document.
Now you can add any image on your PC to use as a background: press the button Images and choose any image type file, to import it into the text document. After inserting it, you can make any changes you want to the image, using all the tools on the tab Format, in high.
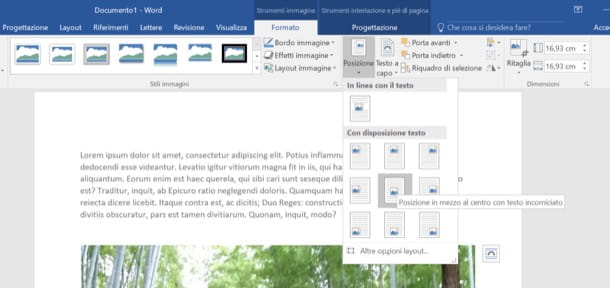
To make sure that the image is placed on the background, via the tab Format at the top, click on the button Location and select the icon Position in the middle of the center with framed text from the pane you see. Then click on the button Wrap text and choose the item Behind the text.
When you are done, press the button Close header and footer, which you find in the card Planning, top, and that's it! You can use this method to set the background on all pages, omitting only the steps related to creating sections of the document and proceeding with adding the header and, subsequently, the image.
How to insert a background in earlier versions of Word
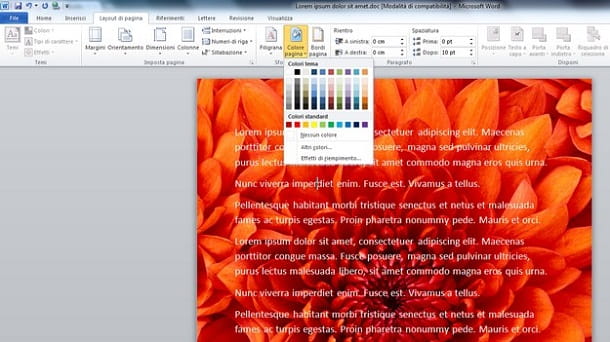
Be vuoi scoprire how to insert a background in word and use Office 2010 / 2007, all you have to do is open the program via its link in the menu Start> All Programs> Microsoft Office Windows, open the document to which you want to change the background (if you want to apply it to an existing document) and click on the tab Layout on the pagina of the program toolbar.
Now, click on the button Page color and a box with the color palette will open. If you just want to change the background color of your document, select the color you want and that's it.
If, on the other hand, you prefer to apply a real image as the background of the worksheet, select the item Fill effects placed under the color palette and, in the window that opens, click on the button Select image contained in the card Image to choose the image to use as the background of the document.
To enable background printing (by default, Word prints the sheet with a white background), click the button File/Office collocato in alto a sinistra and selects the voice options give the menu to compare.
In the window that opens, click on the item viewing in the left sidebar, put the check mark next to the item Print background colors and images and click on the button OK, to save the changes. Perfect, now you have a document with a custom background, even printable without problems!
insert a background in Word when using Microsoft Office 2003 or earlier, you have to follow practically the same procedure seen with the newer versions of the program, only there is a different composition of the menus.
Long story short, if you're using Office 2003, you can't find the tab Layout on the pagina or the button to select the background color of the sheet, but you have to go to the menu Format I will select the voice Background from the latter, to access the color palette and option Fill effects, which lets you choose an image to use as the background of your document. Otherwise, the options are identical in all versions of Word.




















![[Review] Samsung Powerbot VR7000: the robot vacuum cleaner from Star Wars](/images/posts/6bc44de38605b5c0fa12661febb1f8af-0.jpg)





