You were tasked with creating a presentation Power point for your latest research and would like to enrich the created file with some demonstration movie, so as to capture the attention of those who will listen to you. The problem is that you have never done this before and, therefore, you really don't have the faintest idea of how to insert a video into PowerPoint.
I found? Then I think I have excellent news for you: in fact, in the following lines I intend to explain how to add a movie to your presentation quickly and easily. Specifically, I will show you an easy technique to add movies through PowerPoint on computer and all other platforms for which this program is available.
So, what are you waiting for to start? Take a few minutes of free time, relax and read carefully everything I have to explain: I'm sure that, after reading this guide, you will have a very clear idea of what to do and will be able to give your presentation that something extra you were hoping to achieve. . Having said that, I just have to wish you a good reading and a good job!
Index
- How to insert a video into a PowerPoint presentation
- How to insert a video on PowerPoint Online
- Insert a video into PowerPoint for smartphones and tablets
How to insert a video into a PowerPoint presentation
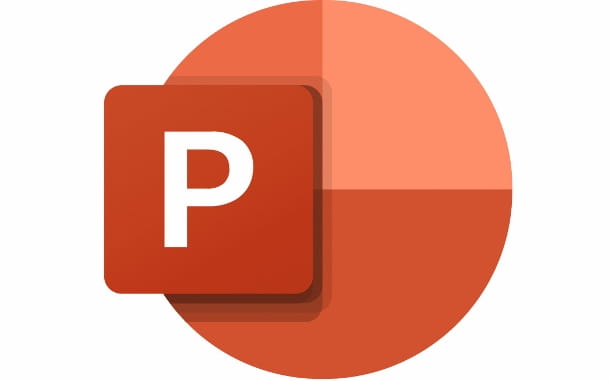
If that's okay with you, I'll start by showing you how to enter a video in a presentation Power point using as a reference the latest version of the program available on Windows at the time of writing: PowerPoint 2022 (I explained how to download it in the tutorial I just linked to).
Before we begin, let me point out that PowerPoint for computers allows you to add both local movies (i.e. those present in the PC memory), and movies taken from the Internet (using YouTube or the embed code provided by other portals).
Furthermore, if the presentation in which you will upload the videos should be moved to another PC, it will be possible to play the videos contained within it without having to copy the original videos on the “new” PC. This is because the video files are saved in the presentation itself (which will also make them gain "weight", so watch out for this detail!).
Having said that, it's time to get down to business: first, start Power point and then open the presentation you intend to work on or create a new one. Now click on slide that should host the movie, then click on the tab Inserisci placed at the top and, from here, on the button Video located at the far right of the window. You can then select two items from the menu that opens: This device allows you to add a movie already on your computer, Archive video allows you to upload a video from Microsoft servers (option available only for subscribers to the Microsoft 365 service), while Video online is used to add a video from the web.
If you need to add a movie from your PC (most popular video formats are supported, including MP4, REVIEWS e WMV and the other formats you find on this page), after selecting the item This device, choose the movie you want to embed and press the button Inserisci to finalize the operation.
The video will automatically be added to the current slide - if you want, you can move it grabbing it with the mouse, or resize / rotate it selecting it with a click and acting on circles present inside the BORDI, on the circular arrow placed at the top of the preview. You can also edit the video using voices Video form (to change the shape of the video window), Video border (to change the color of the frame), Video Effects (to apply shadows or other effects to the movie window).
Also, you can play the movie using the controls on the lower margin, automatically improve its brightness by pressing on the item Corrections and choose the frame that will be shown on the preview by clicking on the item Preview frame.
By pressing, instead, on the item Archive video (callable from option Insert> Video aforementioned), you can insert videos automatically proposed by Microsoft. In this case, just press thepreview of the video to select it and then click the button Inserisci to place it on the slide you have chosen; you can also carry out a search by typing keywords (eg "Cuisine) in the upper field or take a look at the various categories proposed (eg. Blue, Orange, Mountain) by clicking on the relevant items.
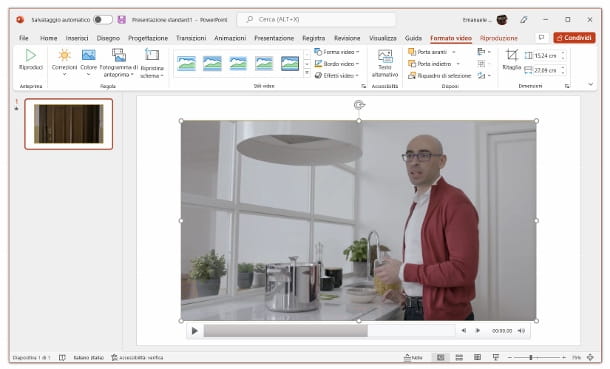
Once the video has been inserted into the slide, you can then edit it as I explained above. How do you say? You would also like to know how to insert a video in PowerPoint 2013 or in previous versions of the program? In this case you can safely refer to the procedures I have explained to you.
This time, however, the voice This device is replaced by that Personal PC video. Once the movie is loaded, in the upper menu, there will be the same items relating to the automatic corrections, the preview frame, the shape, the edges and the effects of the video window.
You can then apply fade effects to the video (by pressing on the items Fade in e Fade out), as well as cut, play in full screen and adjust the volume by clicking on the appropriate items shown above (in the tab Playback).
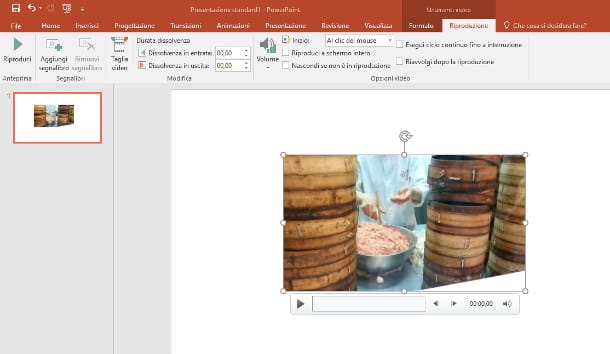
These last options are also present in the latest version of the program and to use them just click on the tab Playback placed at the top.
How to insert a video in PowerPoint: Mac
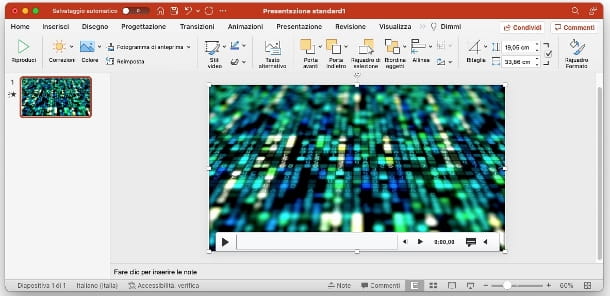
What you are asking me is how to insert a video into a PPT presentation e how to insert a video in PPT on the version for Mac of the program in question? To know how to proceed, just follow the instructions I gave you in the previous chapter to the letter.
The menu items and options in the macOS version of PowerPoint are roughly the same as on the Windows counterpart. The only difference is that, in the video entry menu, the item This device (which is used to load movies from the computer memory) is replaced by the words Filmed from file. In short, details.
How to insert a video into PowerPoint from YouTube
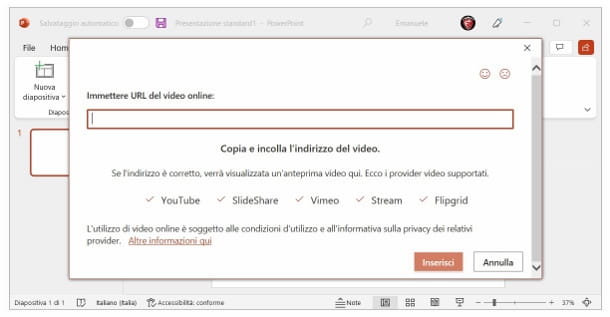
Your intent is to upload video on PowerPoint by YouTube or from other web portals such as Vimeo, SlideShare, Stream e Flipgrid? Once the presentation on which you want to insert a movie is open, click on the tab Inserisci, then select the item Video at the top right and, from here, click on the wording Video online.
To proceed, all you have to do is copy the address of the YouTube video (or of the portals mentioned above), paste it in the appropriate field shown on the screen and, finally, press the button Inserisci. After uploading the video, you can use the same options to edit it that I told you about earlier. If there is no option to upload videos from the web, you can remedy this by installing the appropriate one add-on.
To do this, both on PowerPoint for Windows and on the Mac version, click on the tab Inserisci and from here you go up Add-ons> Get add-ons. Now type Web Video Player in the search field at the top left, come on Submit and then click on the button Add placed in correspondence with the first search result (i.e. the one with the icon ▶ white on a red background); finally press the button Continue.
At this point, paste the video address in the only available field and press the button Set video. That's all! In this case, however, you will not have the video editing options I mentioned (the video will be inserted in a “fixed” window). You would also like to know how to insert a video from youtube into PowerPoint 2007 or how to do this in the version 2013 of the aforementioned program? If so, please repeat the steps listed above.
Once you have pressed on the item Video online, type il name of the video you want to search in the bar Close your YouTube and then come on Submit. Next, click onpreview of the movie of your interest from the list of results and, finally, click on the button Inserisci.
If you intend to add a movie from any other video platform instead, you need to get the embed code from the hosting portal: once this code has been downloaded, return to the PowerPoint input screen and paste it in the box Paste the embed code, then pressing Submit at the end of the operation.
How to insert a video on PowerPoint Online
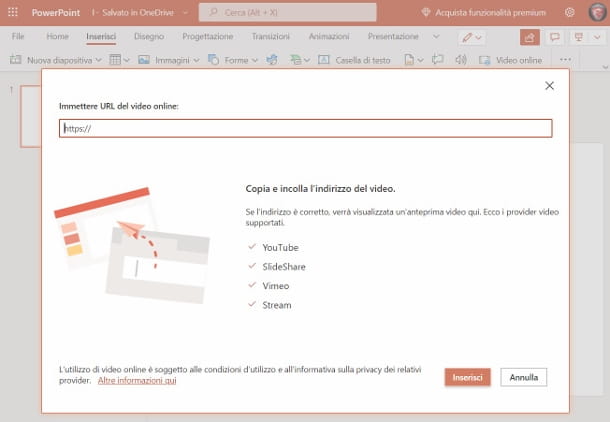
Purposes PowerPoint Online, the free Web version of PowerPoint accessible from any browser (which can be used as long as you have a Microsoft account), and you want to know how to insert a video into PowerPoint? In this case, I must point out that only the upload option for i is supported on this version of the famous software for making presentations web video.
To use the latter, connect to its main page and, if necessary, log in with your Microsoft profile credentials. Once this is done, create a new presentation (by clicking on the entry New blank presentation) or open one of those you find in the section Recent.
At this point, to upload a video, all you have to do is go to Insert> Online Video and from here repeat the steps of the previous chapter (they are supported YouTube, Vimeo, SlideShare e Stream). In this case, however, the only change you can make to the movie will be resizing its window.
Insert a video into PowerPoint for smartphones and tablets
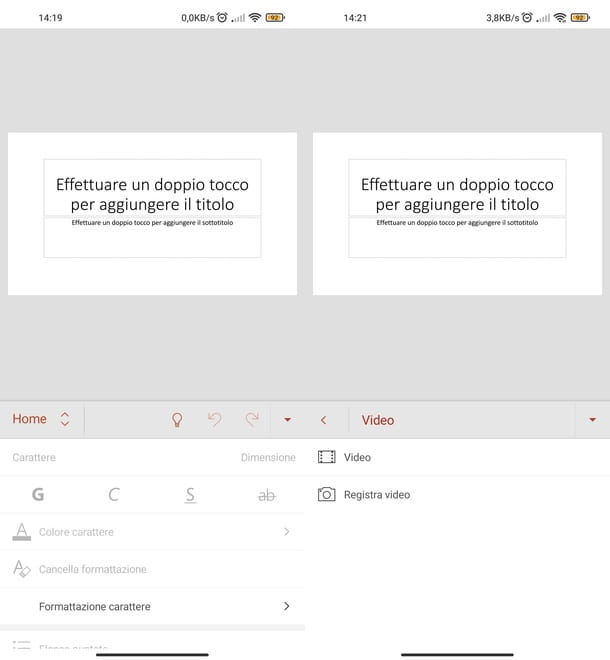
Also onPowerPoint application for Android devices (including those without access to Google services) and iOS / iPadOS, you have the option to enter video within a presentation. As for the tablet application, the interface of the same is all similar to that of the desktop counterpart so, if you use one of these devices, you can follow the instructions provided previously to proceed.
Sull 'smartphone appInstead, act as I indicate below. Once you have started the app in question, and have selected a new presentation or have chosen a previous one from the tab Recent, press the ▲ button at the bottom right and then select the item Home placed on the left. At this point, click on the wording Inserisci in the menu that is shown to you, then scroll through the list of items and, finally, tap on the item Video.
If you want to load a movie from the memory of your device, press again on the item Video e fai tap sull 'video preview to insert it on the chosen slide. Otherwise, if you intend to record a video on the spot, tap on the voice Register video. Once the movie has been inserted, you can resize or rotate it as I indicated in this chapter of the tutorial. Before leaving you, if you have any other doubts about how to use PowerPoint, I refer you to my tutorial dedicated to the subject.


























