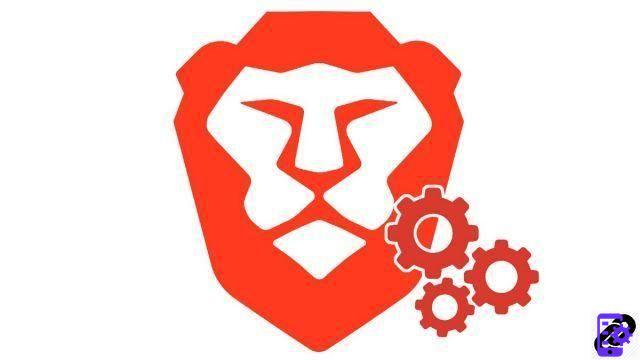
Essential to any good browser such as Brave, tabs ensure efficient web sessions. It is still necessary to know how to manage them correctly. Here we go over the basics, and we explain to you how to optimize your navigation on Brave thanks to a good mastery of the tabs.
Before we get into organizing and prioritizing tabs, let's review together how to open a new tab, close a tab, and reopen the last closed tab.
Open a new tab on Brave
There are three ways to open a new tab.- Via keyboard shortcuts: start Brave and simultaneously press the “Ctrl + T” keys. Repeat the manipulation as many times as you want to open tabs.
- Via the tab bar: in the active window of Brave, click on the "+" icon located at the very right of the tab bar.
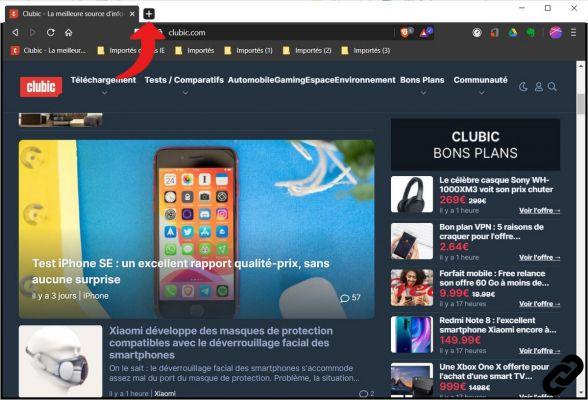
- Via the Brave menu: pull down the customization and control menu by clicking on the icon representing three superimposed bars, at the top right of the browser. Select the first entry: "New tab".
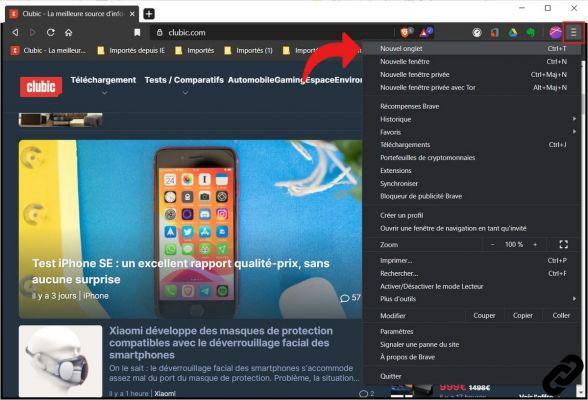
Close a tab
Again, you have three methods to achieve your ends.- Via keyboard shortcuts: press the “Ctrl + W” keys to close the active tab.
- Via the tabs: select the tab to close, then click on the cross on the right.
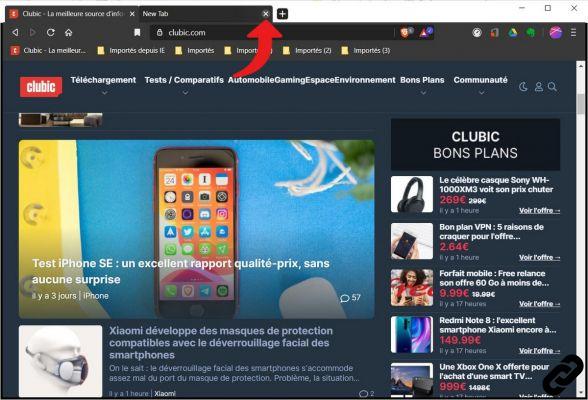
- Via the tab bar: right-click on the tab of your choice, then select "Close" in the contextual menu. This manipulation can also be used to close all tabs except the active tab, as well as to close all tabs located to the right of the selected tab.
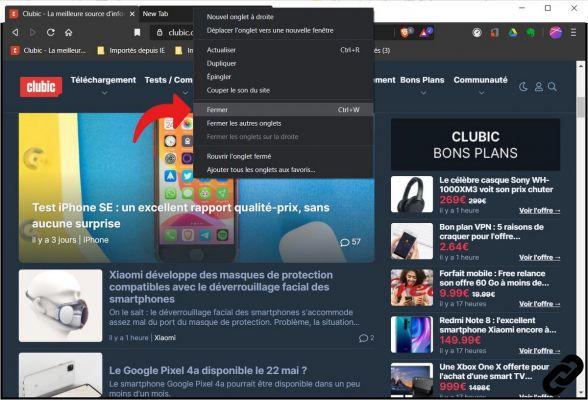
Reopen the last closed tab
Rather than going through browsing history, Brave has shortcuts to help you quickly reopen a tab you closed by mistake.- Via keyboard shortcuts: simply perform the combination "Ctrl + Shift + T". If necessary, this shortcut also allows you to reopen the last closed window.
- Via the tab bar: right-click anywhere in the tab bar, then select “Reopen closed tab” from the menu that appears.
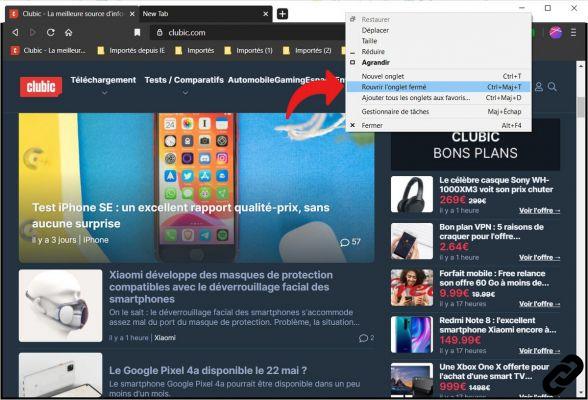
Whether you are a fan of keyboard shortcuts or prefer to go through the available menus, Brave is flexible in managing tabs and adapts to everyone's habits. We take this opportunity to remind you that a good organization of the tabs promotes fast, fluid and productive navigation, hence the interest of regularly closing the tabs that you no longer need.
Find our tutorials to help you optimize your navigation on Brave:
- How to open a tab in a new window on Brave?
- How to mute a tab on Brave?
- How to display your favorites on Brave?
- How do I bookmark a site on Brave?
- How to enable reading mode on Brave?
- The essential keyboard shortcuts on Brave?
- How do I turn Brave's fullscreen mode on and off?
- How do I view a closed site on Brave?




















![[Review] Samsung Powerbot VR7000: the robot vacuum cleaner from Star Wars](/images/posts/6bc44de38605b5c0fa12661febb1f8af-0.jpg)





