Have you got a USB pendrive with files and documents of a certain importance and you want to prevent anyone from accessing the files contained in it in case you lose it. Considering that you are careless, indeed very careless, losing your USB key is now part of your typical day with all the risks that this entails. But you don't have to worry, because I have a solution that is right for you.
How about encrypting the contents of your USB stick? That's right, I'm talking about protecting the data on your key with a password and making it inaccessible to malicious people and meddlers. In this way, anyone who manages to steal your USB stick will never be able to read its contents, unless they know your password. I assure you: a few clicks and your pen drive will become as safe as that of a secret agent!
Courage, do not waste any more time and get to work immediately: carve out five minutes all for yourself, read the instructions I am about to give you and find out how to put the password on a USB stick using some of the best solutions currently available for free: whether you have a Windows PC, a Mac or a computer equipped with Linux, you will surely find what is right for you. Happy reading and good luck for the protection of your data!
Index
VeraCrypt (Windows/macOS/Linux)
To encrypt a USB stick and protect it with a password supported by all operating systems, I recommend using VeraCrypt: a free and open source software (evolution of the now obsolete TrueCrypt) thanks to which it is possible to create encrypted volumes in an extremely simple way on Windows, macOS and Linux. To download it to your PC, connect to its official website and click on the link for the operating system you use, for example VeraCrypt Setup xx.exe if you use Windows or VeraCrypt_xx.dmg if you use macOS. If you have a Mac, you must also install the free software to use VeraCrypt FUSE for macOS: then connect to this web page and click on the link FUSE for macOS x.x.x which is on the right.
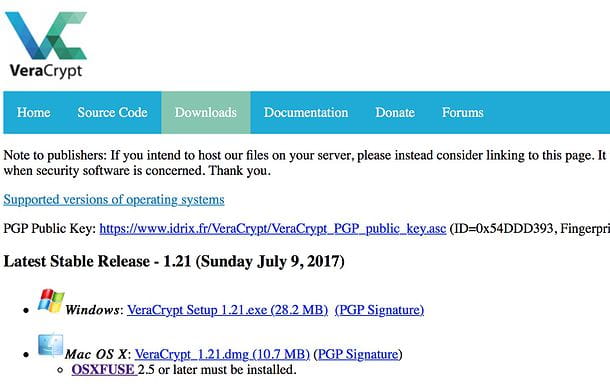
Once the download is complete, if you are using a PC Windows, double-click the downloaded installation file (VeraCrypt Setup xx.exe) and click on your button Yes. In the window that opens, check the item I accept the license terms and finish the setup by clicking on the button first Next twice in a row and then on install, OK, Finish e No.
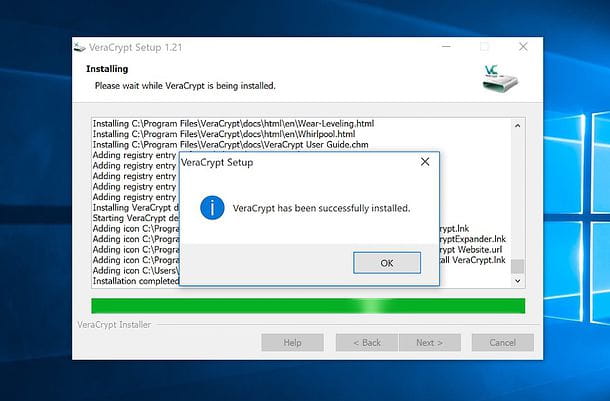
A Mac, as already mentioned, before proceeding with the installation of VeraCrypt you must install FUSE for macOS. So open the file pkg of the program and, in the window that appears on the screen, first click on Continue three consecutive times and then on Accept, Continue e Install.
Then type the password of your user account on macOS (the one you use to access the system) and finish the setup by pressing the button first Install software and then on OK e Open Security & Privacy System Preferences.
Now, click on the button Allow which is at the bottom of the window System preference (to authorize the installation of FUSE for macOS) and complete the VeraCrypt setup by first pressing on Close and then Move.
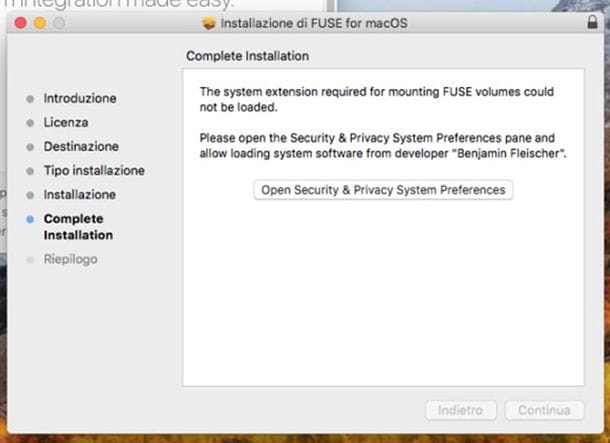
Once FUSE for macOS is installed, you can move on to installing VeraCrypt. Then open the dmg package program, launch the executable VeraCrypt_lnstaller.pkg content in it and, in the window that opens, click first on Continue twice in a row and then on Accept e Install.
Then type the password of your user account on macOS and complete the macOS installation procedure by pressing first Install software and then Close e Move.
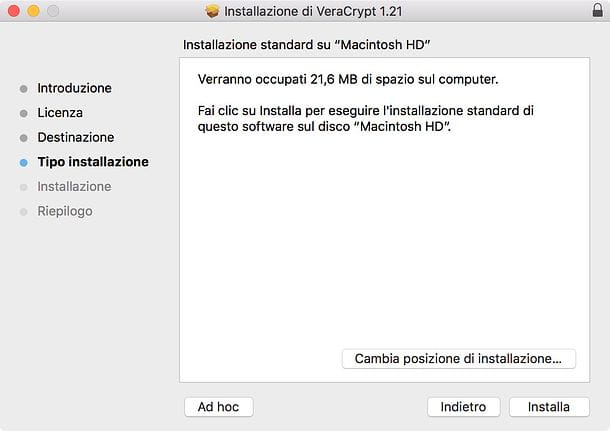
After the installation is complete, plug in the USB pendrive to encrypt and password protect to your PC and boot VeraCrypt. If the program interface is in English, go to the menu Settings> Language, select the voice 2022th from the window that opens and presses the button OK to translate it into 2022no. At the moment this operation is feasible only on Windows, not on macOS.
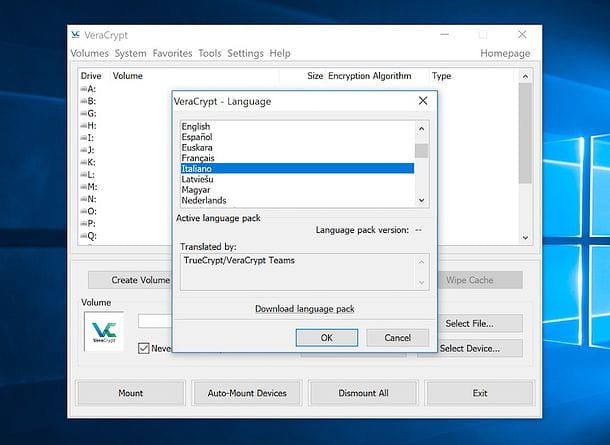
At this point, click on the button Create a volume VeraCrypt, put the check mark next to the item Encrypt a non-system partition / disk e pigia prima sul pulsating NEXT and then Yes.
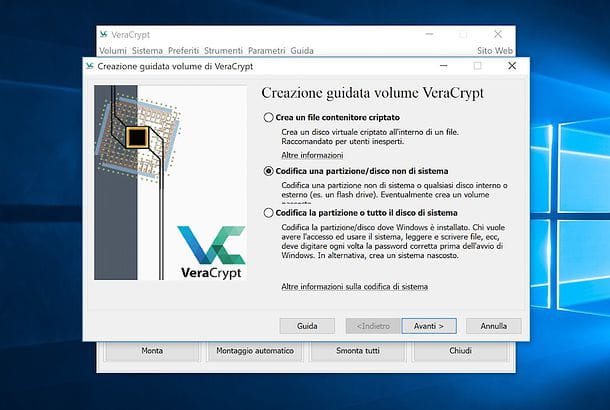
Now, put the check mark next to the item Volume VeraCrypt standard e pigia prima sul pulsating NEXT and then on the button Select unit to choose the device to encrypt, then yours USB pendrive.
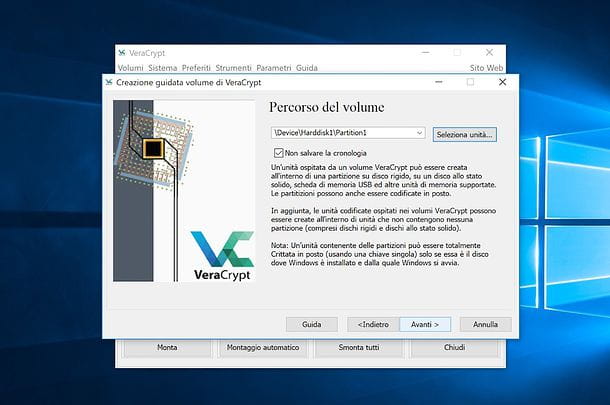
After this step too, go forward and choose if create and format the encrypted volume or encrypt the partition in place: using the first option, the key will be formatted (therefore its content will be deleted) and then it will be encrypted.
By choosing the second option, however, the files on the drive will be stored and encrypted, through a procedure that will take a long time (even several hours). Personally, I recommend that you format the drive.
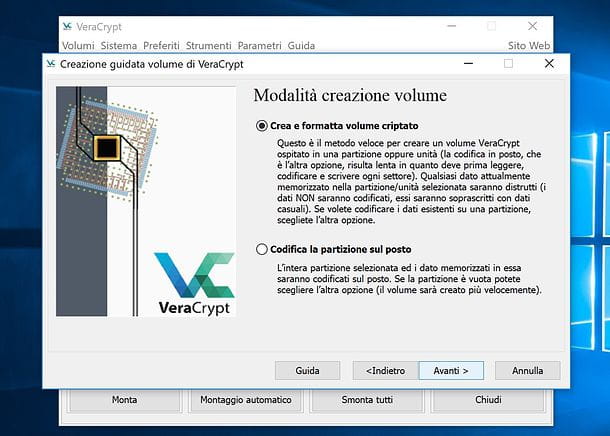
Now, choose a coding algorithm it's a confusion algorithm among those available (if you are not sure what to choose, leave the default settings active, then BEA e SHA-512), click NEXT, make sure the drive size detected by VeraCrypt is correct and press again NEXT.
In the next screen you have to set the password to use to encrypt (and decrypt) the key: type it in the fields Password e Confirmation and go forward.
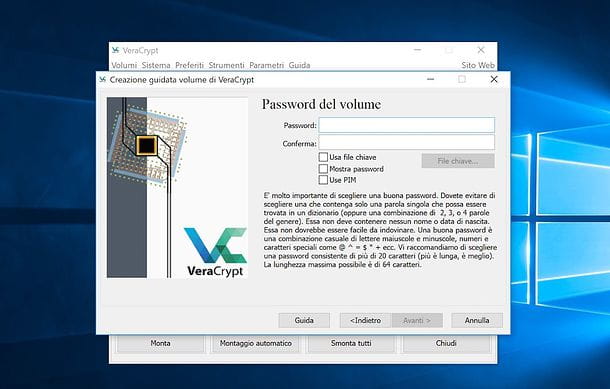
So choose whether to keep large files on the stick (in order to decide which file system to use) by selecting an option between Yes e Noclick your NEXT and use the drop-down menu File System to choose which file system to use.
Personally, I advise you to choose FAT: if you do not intend to keep files larger than 4GB or exFAT, if you intend to keep files larger than 4GB on the key (in this way the drive will also be readable by Macs and computers equipped with Linux).
Next, choose whether to make one quick format of the drive by placing the check mark next to the appropriate item (choose this option only if the key does not host sensitive data potentially recoverable thanks to programs to recover deleted files), move the mouse cursor on the completion bar at the bottom in order to make it completely green and start formatting the drive by pressing first on Format and then Yes.
Once the formatting and encryption of the key is completed, click on OK ed Logout.
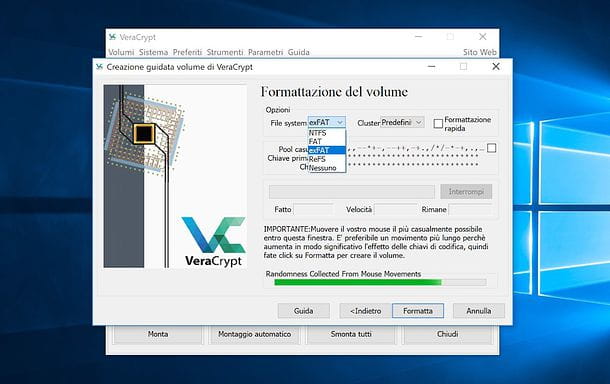
Good. You now have a password protected key ready to house all your most important data.
To use the pen drive and then copy new files onto it (or access the data already on it), start VeraCrypt, pigia sul pulsating Select unit located at the bottom right and choose yours key from the window that opens.
Next, choose one drive letter to which you want to associate the encrypted volume and click on the button Monta or on the button Automatic assembly VeraCrypt (depending on whether you want to "mount" the drive only once or automatically every time you connect the key to the computer).
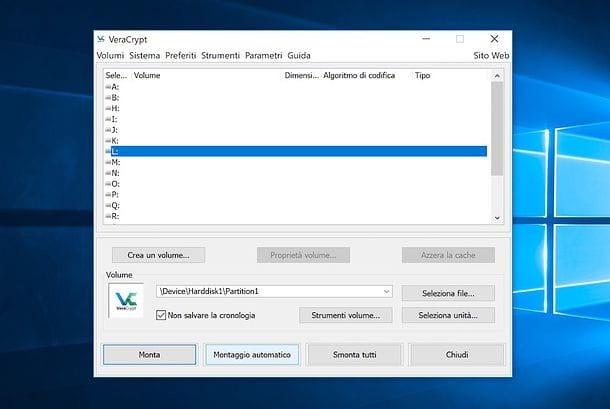
Finally, type the Password necessary to decrypt the pen drive in the window that opens and presses the button OK.
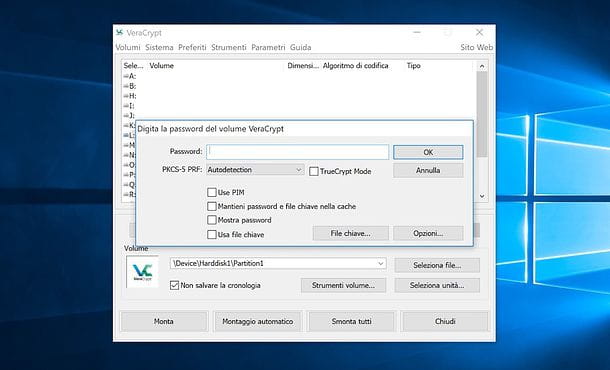
Mission accomplished! Now you can open theFile Explorer (if you use Windows) or the Finder (if you use macOS) and access your encrypted key as if it were a common USB key.
After using the drive, remember to “unmount” it by opening VeraCrypt, selecting the drive letter to which you have associated the key and presses the button Disassemble located at the bottom left.
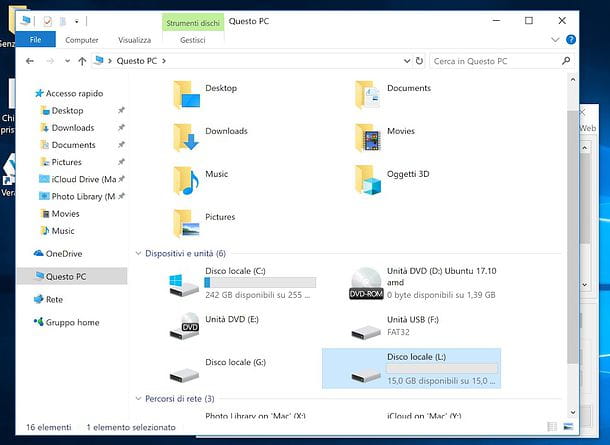
In case of second thoughts, you can disable key encryption and remove the password request to use it by acting from VeraCrypt.
Then open the program, press the button Select unit located at the bottom right and select yours key from the window that opens. Then click on the button Volume tools, select the voice Permanently Decrypt… from the menu that pops up and answer Yes to all warnings that appear on the screen.
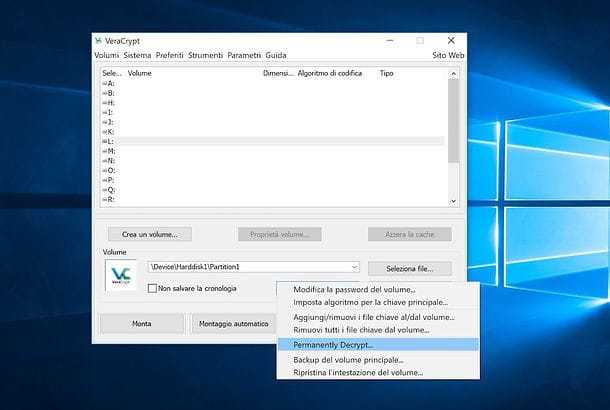
Finally, type the Password to decrypt the key, press the button NEXT, Reply Yes to the warnings that appear on the screen and conclude the procedure by first pressing on Decoding and then again Yes e The volume does not contain any hidden volume. Proceed.
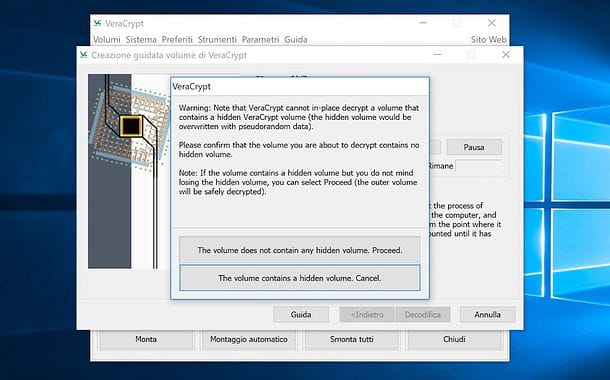
Final report: if when you connect to your PC a key encrypted with VeraCrypt, Windows or macOS tell you that the drive is unreadable and ask you to format it, ignore the error and proceed to mount the volume with VeraCrypt, as I explained to you in the tutorial.
BitLocker (Windows)
If you are using a Pro, Enterprise or Ultimate edition of Windows, you can encrypt your USB sticks with BitLocker, a technology that allows you to encrypt the content of hard drives, flash drives and other storage units using the most advanced security standards of the moment.
BitLocker - it is good that you know - does not require formatting of the drives undergoing encryption but makes them usable only on PCs equipped with Windows Vista or later versions of the Microsoft operating system (regardless of their edition). Having made these necessary premises, we can take action.
Then connect the USB key you intend to encrypt to your PC, open theFile Explorer (the yellow folder icon located at the bottom left, on the taskbar) and select the item PC / Computer question from the left sidebar. At this point, right-click on the icon of the key, select the voice Enable BitLocker from the menu that appears and wait a few seconds for the unit to be examined.
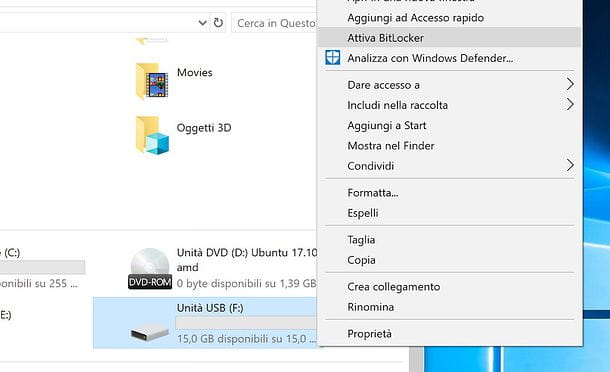
When the operation is completed, in the window that appears on the screen, put the check mark next to the item Use password to unlock the drive (so that a password is required to access the data on the pen drive), type in the fields Enter the password e Re-enter the password the password you intend to use to protect the key and click the button NEXT located at the bottom right.
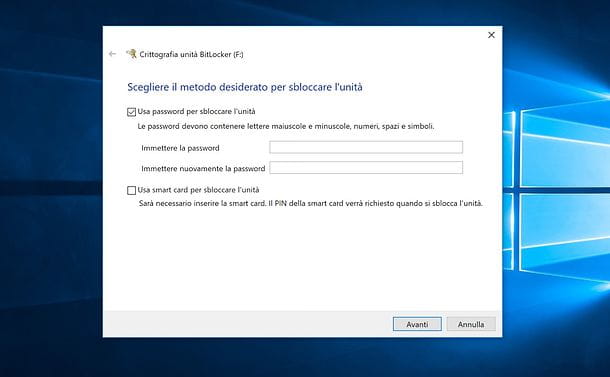
At this point, choose whether to save the backup of the recovery key (the backup key that is used to unlock the BitLocker encrypted drive in case the password is lost) in your Microsoft account (therefore on the cloud), in a file (to be saved on the PC) or printing it, click again on NEXT and choose the encryption mode to apply to the pen drive.
You can choose to apply encryption only to the space used by the disk, then only to the data currently on the key (quick operation), or to applies encryption to the entire drive, thus also encrypting the drive space which is empty but which could contain traces of the files previously deleted from the pen drive (slower operation). My advice is to opt for the second option, but if you are in a hurry and have never kept sensitive files for your privacy on the stick, you can also choose the option to encrypt "only the space used by the disk".
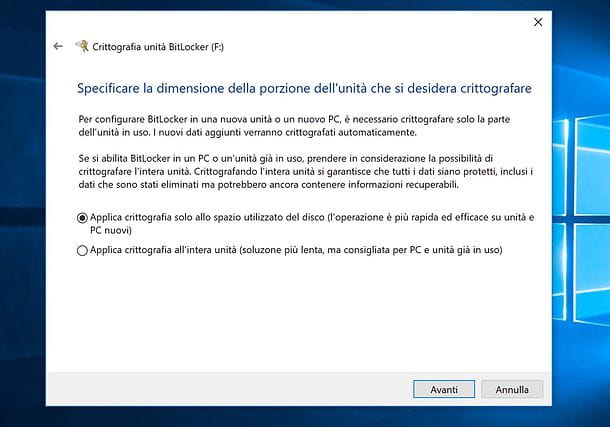
Now you have to choose whether to create a slightly less secure key compatible with all versions of Windows or a "super-secure" key (with XTS-AES encryption) compatible only with Windows 10 1511 and later versions: in the first case, put the sign of check next to the item Compatible mode. In the second, instead, put the check mark next to the item New encryption mode. I advise you to create a key in "compatible mode", which is still very safe and offers more flexibility than the keys made with the "new encryption mode".
Then press the button NEXT, Then Start encryption and wait patiently for the encryption of the pen drive (or rather, of its content) to be completed. The operation could take up to several minutes.

After activating BitLocker encryption on the key, to access the contents of the key, you will be asked to type a password: if you do not type the correct password, you will not be able to access and modify the files on the drive.
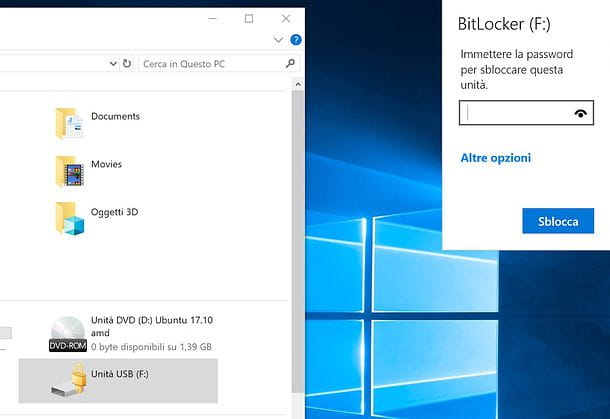
If you have second thoughts, you can remove the BitLocker encryption by doing this: open theFile Explorer Windows, select the item PC / Computer question from the left sidebar, right click on the icon key e seleziona l'opzione BitLocker management give the menu answer.
In the window that opens, click on the item Disable BitLocker which is at the bottom, answer Disable BitLocker to the warning that appears on the screen and wait patiently for the encryption removal procedure to be completed (it may take several minutes).
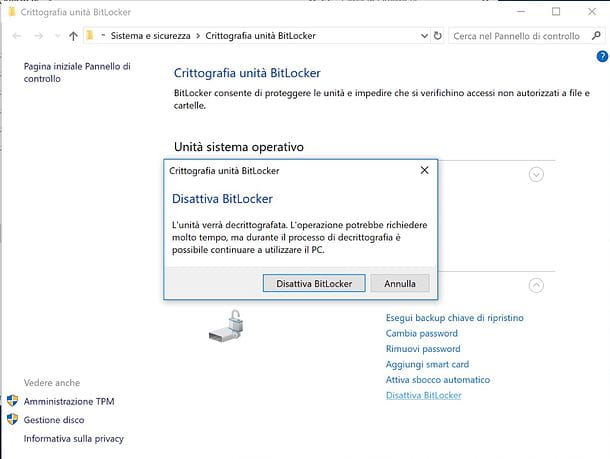
Once BitLocker encryption is disabled, you will be able to access the contents of the key (which will remain intact) and modify it without having to enter the password again. Furthermore, the key will also be compatible with versions of Windows that do not support BitLocker and with operating systems other than Windows (as long as it uses a file system compatible with the latter, eg FAT or exFAT).
Utility Disco (macOS)
If you have one Mac, you can use Disk Utility (macOS default utility for managing disks and partitions) to create a encrypted image file on your key and keep all the data you consider most important inside.
An encrypted image file is like a normal dmg file (of those you download from the Internet and contain programs for macOS), but its content can be changed freely and a password is required to open them. Interesting, right? Then take action now!
To create an encrypted image file on your USB stick, connect the pen drive to the Mac and choose whether to format it or not. If you want to format the drive, follow the instructions in my tutorial on how to format a USB stick with Mac (remembering that to create a stick that is also compatible with Windows you must use a file system between FAT: ed exFAT and a partition system MBR).
At this point, start Disk Utility (which you can find in the folder Other of Launchpad or search in Spotlight), go to the menu Fillet located at the top left and select the items New Image> Blank Image da quest'ultimo.
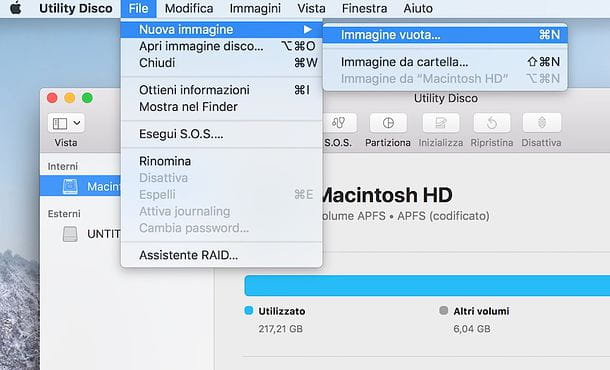
In the window that opens, make sure the option is selected Read / write disk image on the menu Image format, choose an encoding type from 128-bit AES encoding (recommended) e 256-bit AES encryption (more secure, but slower) and, in the window that opens, type the Password you want to use to protect the image file to be created on the stick (repeating it in the Verifica).
At this point, move into the field Dimensions: and choose the maximum size that the image file should have (i.e. the maximum size of the files it should contain as a whole), choose the file system you want to use from the drop-down menu Format (I advise you to use the same file system used for the stick, eg. Mac OS extended (journaled) if you intend to use the pen drive mainly on Mac or FAT/exFAT if you intend to use the drive on Windows PCs too), select your USB key from the menu located in and start the creation of your encrypted image file by pressing the button Save.
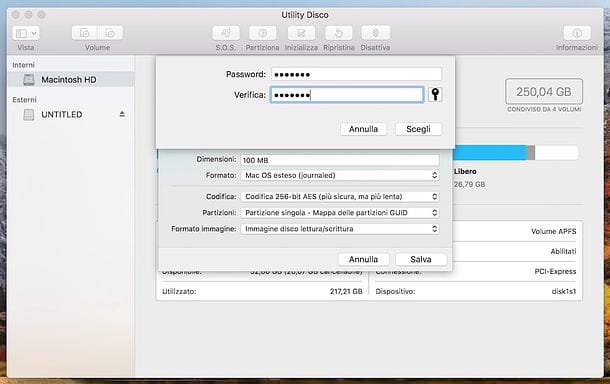
Mission accomplished! Now you have your image file in dmg format in which to insert the data you want to keep safely on your USB stick. To use it, log in to USB pendrive by double clicking on its icon on the macOS desktop, open the encrypted dmg file and enter the relevant password.
At this point, copy the files inside the image file as if it were a normal folder and, when finished, "unmount" the latter by right-clicking on its icon on the desktop and selecting the item Eject [image file name] from the menu that opens. Alternatively, you can take the image file icon from the desktop to the Trash or click on the? present in the sidebar of the Finder, next to the name of the image file.
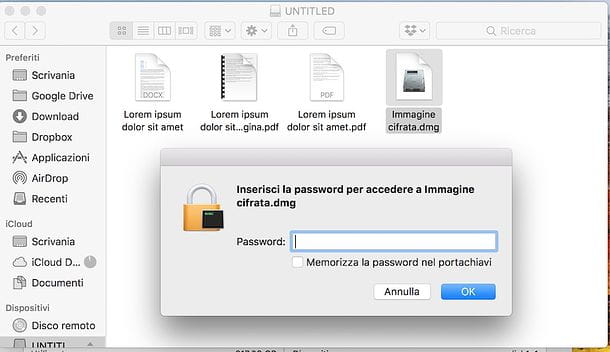
Please note: only the files entered in the encrypted dmg file will be password protected, the files normally copied to the key (outside the image file) will not.
Another important thing to underline is that the encrypted image files, being in dmg format, are designed to be used mainly on Mac. However, there are programs (almost always for a fee) that allow you to use them also on Windows. To learn more, read my tutorial on how to open DMG files.


























