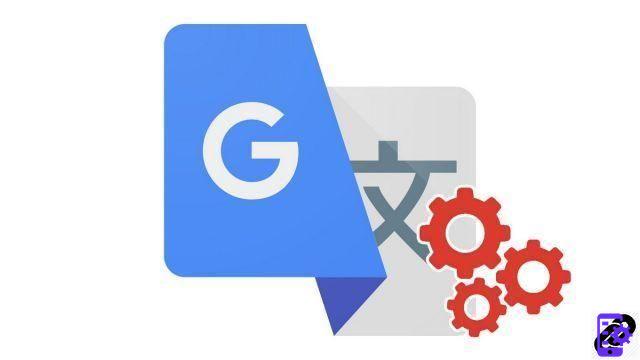
Google Translate is full of resources. The platform has a feature to save any translation of your choice to find it quickly later. We explain how to take advantage of it depending on the device you are using.
Knowing how to properly use Google Translate is not as simple as you might think at first. The service is full of sometimes unsuspected and very practical features that allow users to gain in efficiency.
One of the options available is saving translations, which allows you to save the translation of a word, an expression, a sentence or an entire text as a favorite so that you can find it easily without having to redo the whole manipulation every time. For recurring translations or to work on a text several times, the ability to save your requests and their results is a significant time saver.
Saving translations is available on both desktop and mobile. We show you the procedure to follow in order to use it on each of these platforms to provide you with the best possible support.
Save a Google Translate translation on computer
If you're on PC or on the service's web page from any device, follow the steps below to save a translation to Google Translate:- Start by going to the Google Translate site, which can be found at this URL: https://translate.google.com.
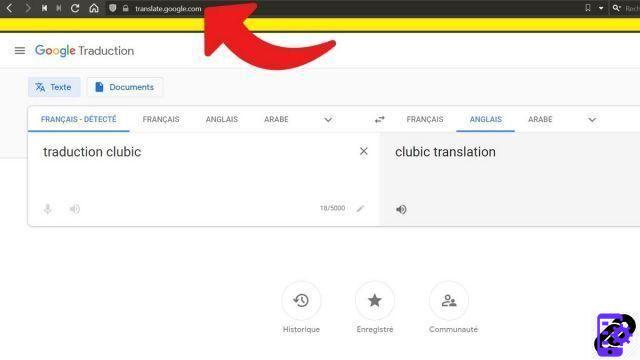
- Type or paste the text you want to translate into the left field (source language). Your translation then appears in the right field. Click on the icon "Enable translation tracking" in the shape of a star located to the right of the translated text to save it. Also note that you can save a translation already done in the past as a favorite. To do this, simply go to the translation history, click 'identify the one you want to find for later and click on the same button "Enable translation tracking" in the shape of a star right next to it.
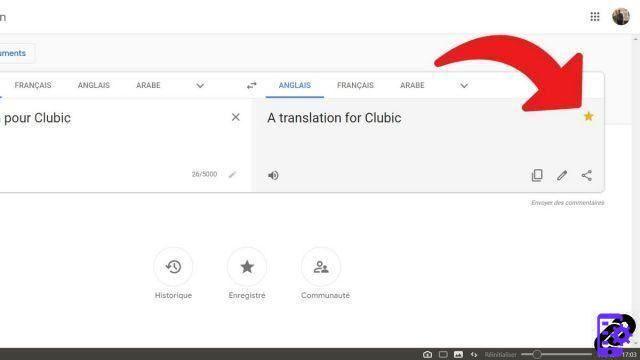
- To access your saved translations, click the "Enregistré" (star icon) at the bottom of the home screen. It's between the buttons "History"And"Community". In a pane appearing on the right, all the translations you have chosen to save are then displayed. To find the one that interests you more easily, you can sort them by date or name (alphabetical order). You also have to available a search bar to type in keywords that will bring out the translation you are looking for.
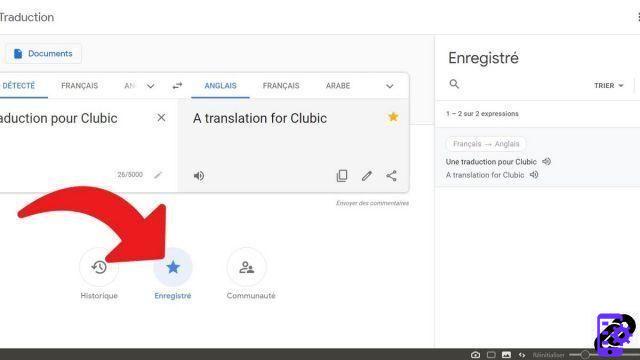
- If you wish, you have the option of exporting all translations saved via Google Translate into a spreadsheet. In the pane "Enregistré", you just have to click on the button "Exporter vers Google Sheets", which uses the logo of Google's spreadsheet service. You can then save the document in Excel format via Sheets if you need it.
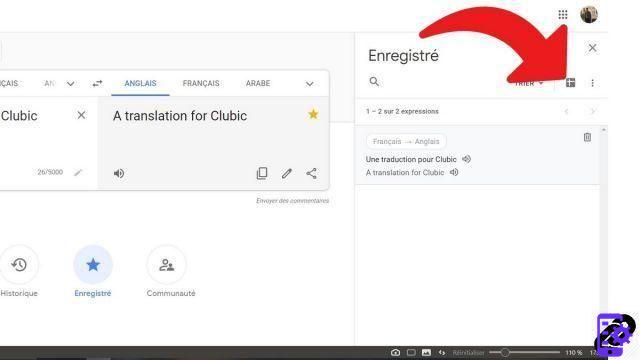
- To delete your saved translations, still in the "Enregistré", click on the three dots placed vertically on the right to open the menu and click on "Delete everything". You can also click the trash can next to each translation to delete them individually.
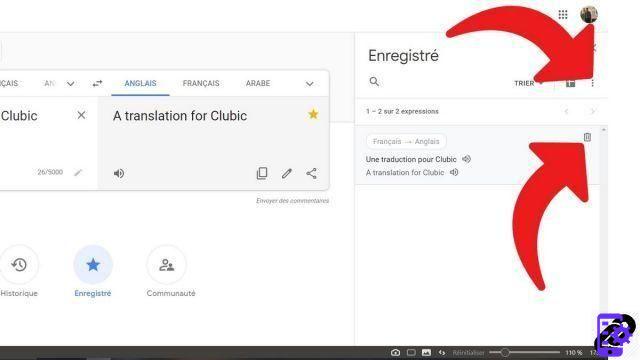
Save a Google Translate translation on mobile
If you use Google Translate from the Android or iOS application, here is the procedure for saving translations and then managing your translations saved as favourites. Recording management differs slightly depending on whether you have an Android smartphone or tablet and an iPhone or iPad. Below screenshots are taken through Android device. On Apple devices, the procedure is quite similar, but it is also closer to the manipulation to be performed on the desktop version.Let's add that the application does not allow you to export your translations into a Google Sheets spreadsheet, you must go through a PC for this. For owners of an iPhone or iPad, the translations saved are only saved in the device in question: there is no synchronization, so you will not find them on the web version via your mobile browser or on a computer.
- Open the Google Translate app on your smartphone or tablet.
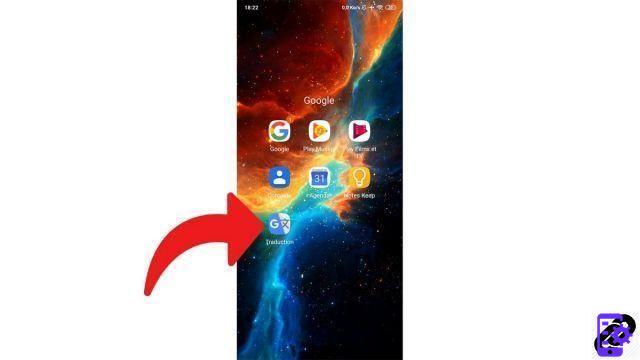
- On the home screen, you will find your latest translations at the bottom. You can tap the star icon next to save it as a favourite.
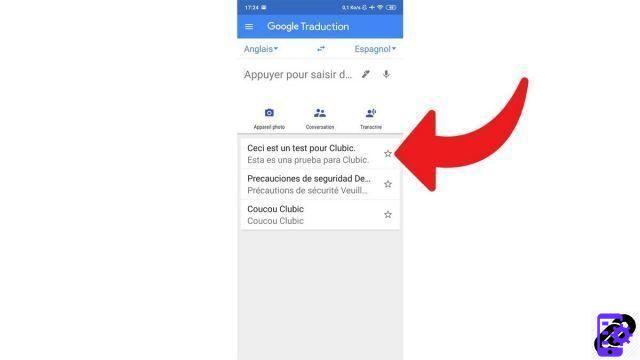
- You can also type or paste the text into the source language field at the top, then tap the star next to the translation result in the source language field.
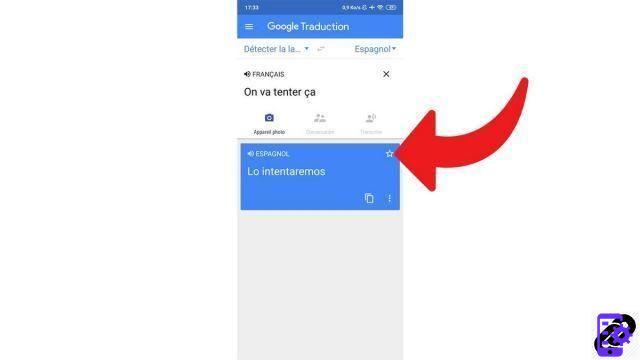
- To access your saved translations, tap the menu (the three horizontal bars on the left), then select "Lexicon".
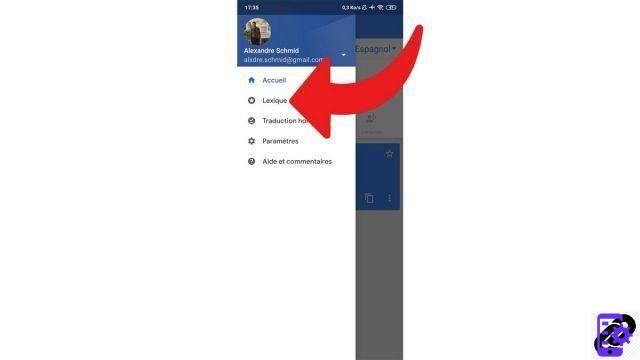
- To find the translation that interests you, you can either search by typing keywords in the search bar, or by using the filter to list the translations in alphabetical order or by date. Tap the translation to open a better preview, tap the star next to it to unfavorite and remove it from saved translations.
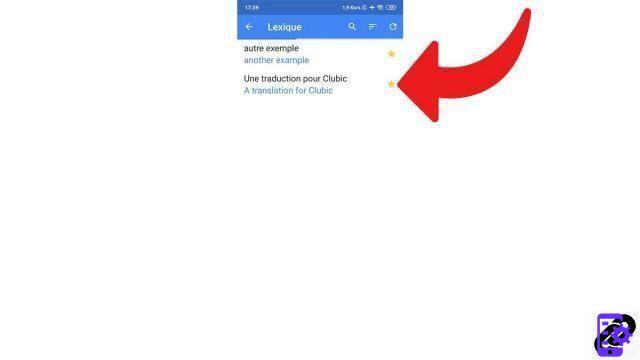
There you go, you now know how to save a translation and manage your saved translations from the desktop version and the mobile app of Google Translate.
Find other tutorials to help you use Google Translate:
- How to translate a photo with Google Translate?
- How to clear the Google Translate translation history?
- How to use Google Translate without a connection?
- How to translate an SMS directly with Google Translate?
- How to use Google Translate on any Android application?
- How to translate a conversation in real time with Google Translate?
- How to translate a document with Google Translate?
- How to translate a voice input with Google Translate?
- How to translate a website with Google Translate?
- How do I translate grammatically with Google Translate?




















![[Review] Samsung Powerbot VR7000: the robot vacuum cleaner from Star Wars](/images/posts/6bc44de38605b5c0fa12661febb1f8af-0.jpg)





