Accustomed as you are to relying on automatic password entry functions, you have ended up forgetting many of them, some of which are very important, and now you find yourself in difficulty: since you have recently purchased a new device and you need to configure the same accesses in it as you you have saved on the Mac, you would have the urgent need to go back to the access keys saved on the computer but you do not have the faintest idea of the steps to take to meet this need.
Did I hit the spot right? Perfect, then I would say this is your lucky day! In the course of this guide, in fact, I will take care to explain you in detail how to see passwords saved on Mac. In particular, I will take care of indicating the steps to be performed to trace both the access keys of the Internet sites saved in Safari, and the passwords of the wireless networks to which you have previously connected; finally, I will explain how to delete from the system the access keys you no longer use.
Do not worry if you are not very familiar with technology, since the information I am about to give you are simple to apply and do not require any complex intervention on the operating system, nor the installation of third-party programs. So, without waiting a moment longer, proceed with reading this guide: I can guarantee you that, at the end of it, you will be perfectly able to recover the passwords you need, successfully completing the configuration of the new device. That said, there is nothing left for me to do but wish you good reading and good work!
Index
- How to see Safari passwords saved on Mac
- How to see WiFi passwords saved on Mac
- How to delete saved passwords on Mac
- How to see passwords saved on Mac from Windows
How to see Safari passwords saved on Mac
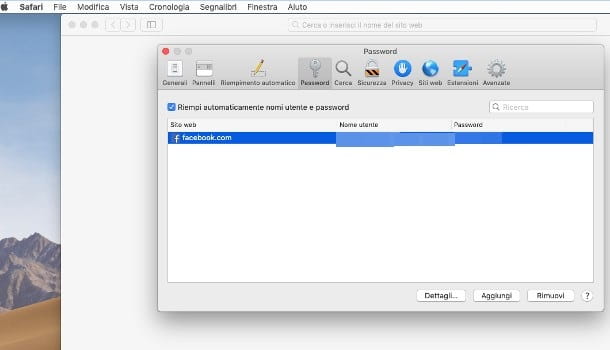
If you have previously saved the passwords of your websites in Safari (by clicking on the button Save password shown on the screen, immediately after pressing the button to log in), you can easily retrieve them directly from the browser settings.
How? I'll tell you right away. First, start up Safari by clicking on the icon in the shape of compass annessa there Dock bar (at the bottom of the screen), then press on the menu Safari located at the top left, on the menu bar, and then select the item Preferences… from the latter; alternatively, you can get the same result by pressing the key combination cmd+, on the computer keyboard.
At this point, click on the tab Password, identified by an icon in the shape of key, enter the Password administration of the Mac (the one with which you usually log in) in the appropriate field and press the key Submit keypad to unlock the display of saved passwords. The game is practically done: click on website whose password you want to view, selecting it from the proposed list, and you will be shown its access key in clear text.
Alternatively, you can see the passwords saved in Safari by taking advantage of the system keychain, which I'll tell you about in the next tutorial chapter.
How to see WiFi passwords saved on Mac
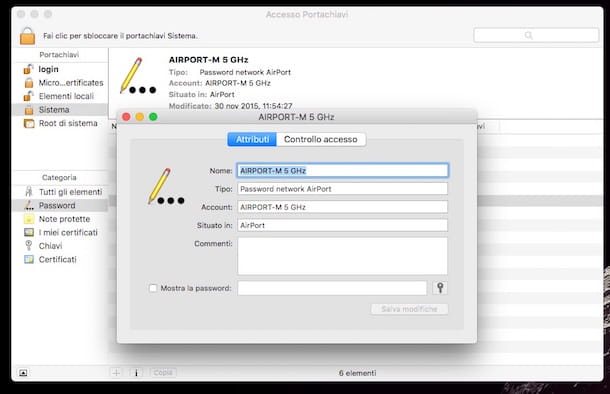
Unlike what happens on other operating systems, macOS allows you to see the passwords of wireless networks in the clear without installing any external program: everything can be completed through Keychain access, a default utility accessible from the folder Other of Launchpad (the rocket icon located in the Dock bar).
If you have never heard of it, the system keychain it is nothing more than a protected area where passwords, certificates and Mac encryption keys are saved, and can only be accessed after entering your personal password.
To use it, after starting Keychain access, click on the item System placed in the box Keychains, located on the left side of the screen, then on the item Password, attached to the box Category. Once this is done, identify the name of the Wi-Fi network from the list proposed in the right part of the window and double-click on it (or select it with a single click and press the button (I) located at the top), to open the details window.
Note: if you are unable to find the item you are interested in, because there are so many saved items, click on the column Market to sort the results by access key type and focus on type results Password network AirPort.
Once this is done, click on the tab Attributes, put the check mark next to the item Show the password and, when prompted, enter the administration password of the Mac to view the access key in clear text, in the immediately adjacent field.
If necessary, you can use the system keychain to view the passwords saved in Safari and other compatible programs: after starting the Keychain Access utility, this time click on the item Local elements of the box Keychains and then on the voice Password of the box Category. The access keys you are looking for are there: in particular, the passwords saved in Safari are identified by type Password moduli web.
For more information on this and to know how to view passwords associated with wireless networks on other operating systems, you can consult my guide on how to view Wi-Fi passwords.
How to delete saved passwords on Mac
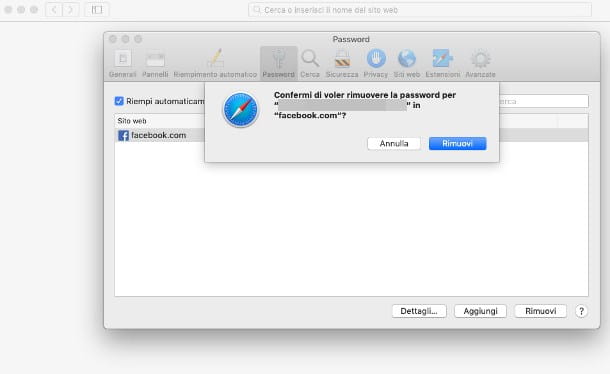
Pray che sei riuscito a see passwords saved on Mac, you have probably realized that many of them are no longer valid or belong to websites that you have unsubscribed from. To do a bit of order, therefore, you would like to get rid of these access keys, but you do not understand how to do it. Is that so? Then don't worry: I have every intention of helping you with this too. Delete passwords saved on Mac it's really a no-brainer, and soon I'll prove it to you!
If it is in your interest to get rid of one or more access keys associated with an Internet site, you can act directly from Safari: after starting the browser, click on the menu of the same name located at the top left and select the item Preferences…. Then click on the tab Password, enter the administrative password of the Mac and identify, in the proposed list, the website for which you intend to delete the saved password.
Finally, click on the result of your interest and, to permanently delete it from the list, press the button twice Remove. So repeat the operation for all the other Internet sites you intend to get rid of and that's it.
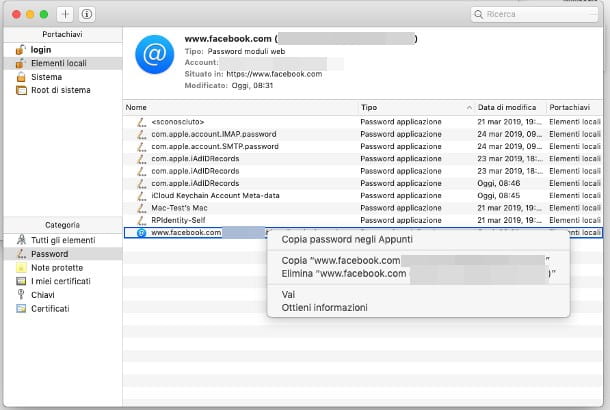
In an equally simple way, you can get rid of the passwords stored in the system keychain: to do this, launch the utility Keychain access and go to the most appropriate section for the password you intend to delete, following the instructions I have given you previously; once you have identified the item you are interested in, right click on it, choose the option Delete [your name] from the menu that appears on the screen and, finally, presses the button Delete per confermare l'operazione.
How to see passwords saved on Mac from Windows
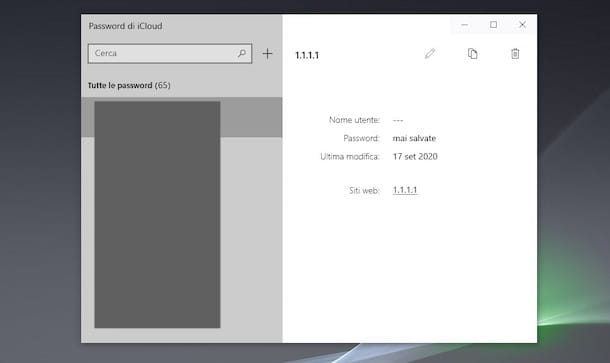
Be your intention è see passwords saved on Mac from Windows and these have been stored on iCloud Keychain, you can download theapp iCloud from the Microsoft Store which allows you to synchronize and view all the passwords stored on the devices associated with your Apple ID.
After installing and launching iCloud on your computer, enter theemail address and Password associated with your Apple ID in the appropriate fields and click on the button Log in, to log in with your account. Now, put the check mark next to the option Password e premi sui pulsnti Apply e Close, to start synchronizing the passwords stored on the devices associated with your Apple ID (including your Mac) and close iCloud.
Once this is done, start the app Passwords on iCloud that has been installed automatically together with iCloud and, if you have not already done so, proceed to activate Windows Hello, a Windows protection mode that is added to the "classic" password of the Microsoft account and necessary to use the password. iCloud.
Once this is done, go back to iCloud Password, press the button Log in and authenticated with facial recognition, fingerprint or Windows Hello PIN entry, to view all passwords saved on iCloud Keychain.




















![[Review] Samsung Powerbot VR7000: the robot vacuum cleaner from Star Wars](/images/posts/6bc44de38605b5c0fa12661febb1f8af-0.jpg)





