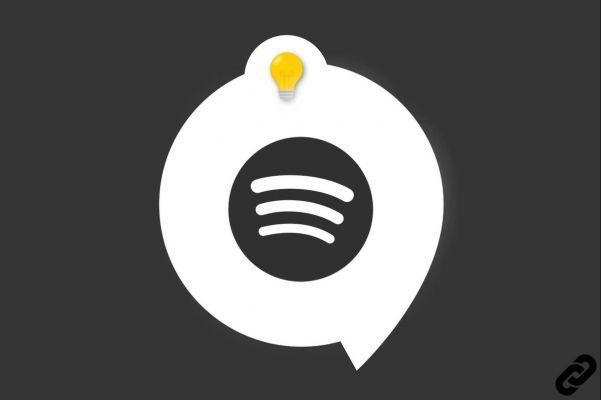
Spotify is a very popular music and podcast streaming application on smartphones, tablets and computers (Android - Windows ). It is now accessible on a large number of devices such as household appliances, cars or connected watches. To find out how to connect Spotify to other devices, including TVs, here's how.
To make sure your TV is compatible with Spotify, check the Spotify Everywhere site. If in doubt, do not hesitate to consult the manual of your device or contact the manufacturer.

Go to your TV's app store to download Spotify and sign in using one of the following ways:
Connecting with Spotify Pair
- From the Spotify home screen on your TV, click "Connection with a pin code".
Access the Spotify Pair site with a smartphone or tablet and enter your Spotify credentials.
- Enter the pin code displayed on the screen to finalize the operation.
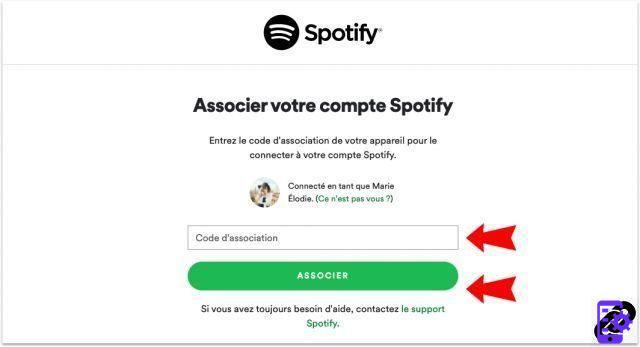
Connection with Spotify Connect
Spotify Connect allows you to use the application as a remote control to listen to titles on compatible devices such as a television, speakers, etc.
In order to use this feature, be sure to check that your devices are connected to the same Wi-Fi network. Furthermore, it is essential that your Spotify app is up to date.
Spotify Connect on smartphone and tablet
- Open the application Spotify then start playing a title.
- Click on the icon "Connect to a device", located in the play bar.
- In the new page that appears, select your device.
Spotify Connect on computer
- Open the app or web player from Spotify then start playing a title.
- Click on the icon "Connect to a device", located at the bottom right of the play bar.
- In the menu that appears, select your device.
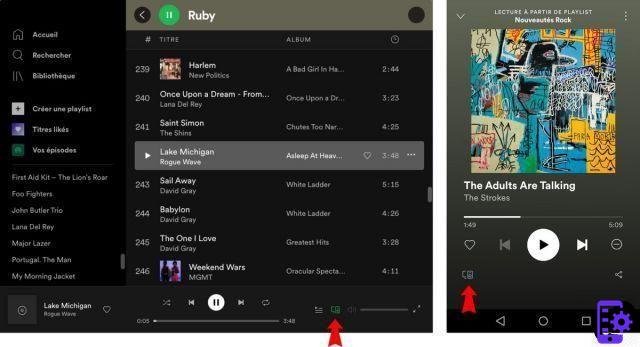
Connecting to Spotify with bluetooth
To use Spotify on a compatible device (TV, speakers etc.) via the Bluetooth, it is necessary that you have the Spotify latest update installed on your smartphone, tablet or computer.
- Close the app Spotify on your mobile, tablet or computer
.
- Activate the function Bluetooth on both devices.
- Proceed toassociation of the two devices. The approach varies from one device to another, we recommend that you consult the user guides of the devices to guide you.
- Once the devices are paired, open the app Spotify and start playing a title.
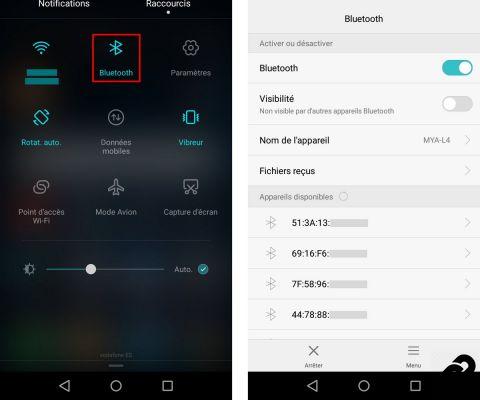
If the above steps do not work, make sure the devices are located near (about 1 meter away), and that they are sufficiently charged.
It is also possible to go to the bluetooth settings on your smartphone, tablet or computer to authorize media sharing and/or select your television (or speakers, etc.) as the default device.
Otherwise, go again to the bluetooth settings To delete ("forget") your device information. Then turn Bluetooth off on your devices before turning it back on, then try the numbered steps above again.
Connecting to Spotify with the Google Chromecast
Once theSpotify app installed from the Chromecast interface of the television, all you have to do is open the latter and indicate its identifiers. You will then have access to a new interface to start playing titles, put songs in favorites, etc.
Do not hesitate to consult your article dedicated to Chromecast with Google TV to learn more about its features and installation.
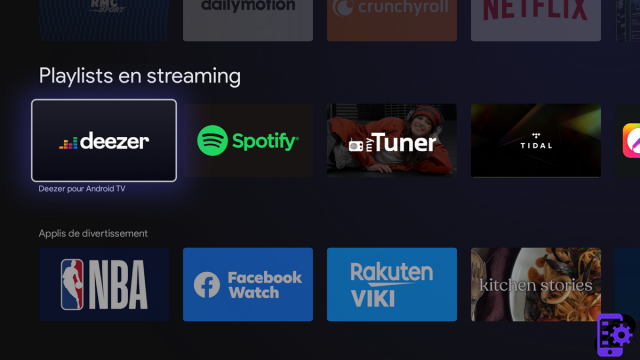
Connecting to Spotify with the Facebook Portal TV
The Spotify app is installed by default on devices Facebook Portal/Portal +. From the home screen, go to the Spotify app to log in to your account via Facebook and start playing songs.

For use Spotify on other devices, such as connected screens, game consoles or even cars, do not hesitate to consult the dedicated tutorial below.
To read also:
- All our tutorials on Spotify
- How to manage your Spotify account?
- How to use Spotify?
- How to connect Spotify to other devices?




















![[Review] Samsung Powerbot VR7000: the robot vacuum cleaner from Star Wars](/images/posts/6bc44de38605b5c0fa12661febb1f8af-0.jpg)





