Change default search engine
Microsoft Edge offers to change from its default search engine settings. To access this setting, open the menu Settings and more by clicking on the ⁝ at the top right of the window. In the drop-down menu, choose to go to the Settings.
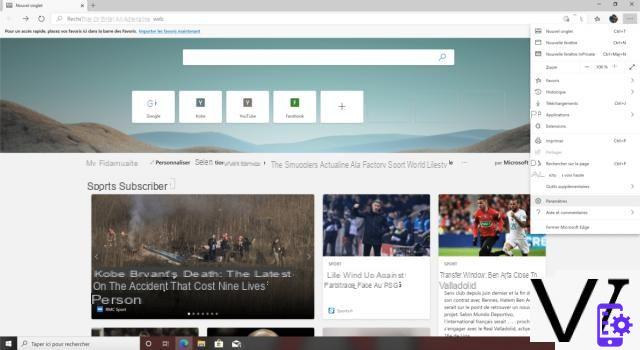
Once in the settings menu, several tabs are present. The one that interests us is Confidentiality and services. In this tab, several settings are offered, you will have to go down to the bottom of the list to get the category Services and click on Address bar.
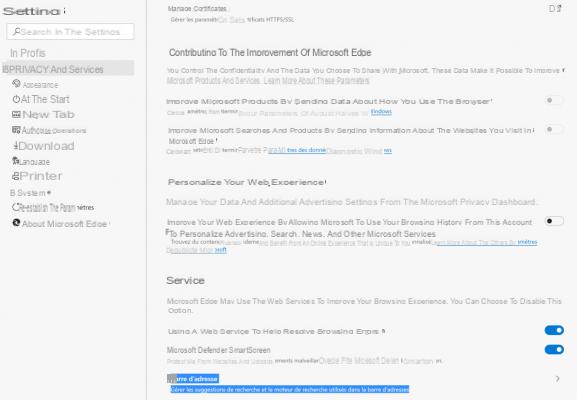
On this window, we can see that Bing is set as the default search engine. To change this, just open the drop-down menu and choose from the 4 basic browsers available: Bing, Google, Qwant or Yahoo (if you want another browser, go to the second part of this tutorial). After choosing the chosen one for your address bar, you just have to type any subject in this bar to see that Bing is no longer your default engine!
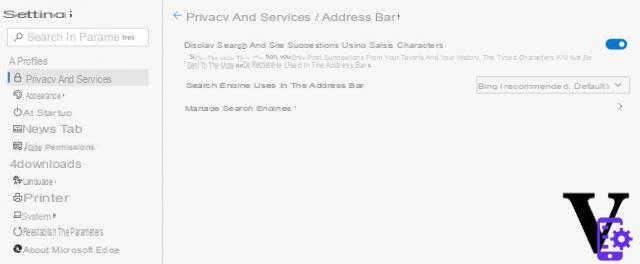
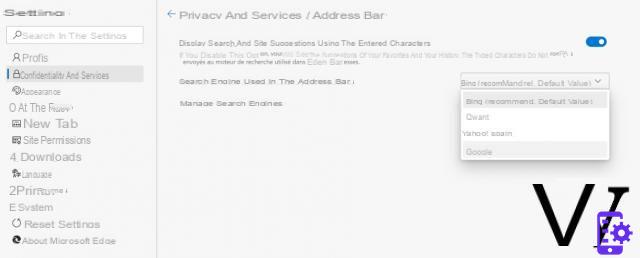
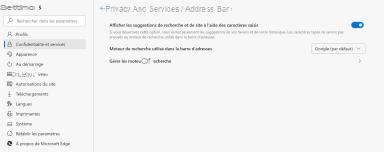
As you have seen, there are only 4 basic engines offered, but it is possible to have more for those who prefer other services ...
Add new search engines
DuckDuckGo, Ecosia, etc. The world of search engines may be dominated to a large extent by Google, but other players are trying to get their money's worth. If you want to use one of them, here's how to add it to Microsoft Edge for it. 'use as default motor.
To add a basic search engine that is not available, Edge offers an easy way to add it. To get started, go back to the settings of Address bar (cf. Change the default motor) and this time click on Manage search engines. This menu summarizes the engines installed on the browser, so we can see the four basic browsers: Bing, Qwant, Yahoo and Google.
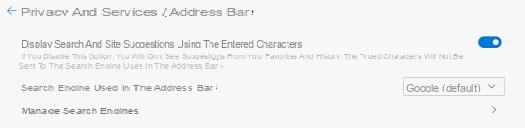
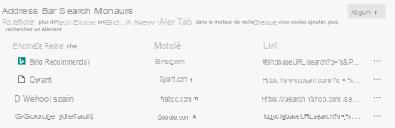
Open a new tab and go to the search engine you want to add (in this example we'll be using DuckDuckGo, but it works with most browsers). Make it a any research and go back to settings. Your new engine should have been added. Click on the ... to select Define by default and your favorite search engine is now added and defaulted to Edge!
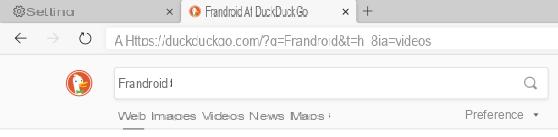
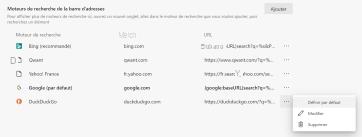
If that did not work, there is a second technique which consists in adding the engine yourself. Click on Add and a window opens with three fields to fill in. In the first, enter the search engine name (here DuckDuckGo), in the second, theSite url (by specifying the https: // part) and finally for the third, you need a little manipulation.
Do any research on the search engine of your choice and copy the URL to the part mentioning the word of your search as below:
 Fill in the third field with this and add %s at the end of the URL. Click on Add and you just have to select it as default motor as written previously.
Fill in the third field with this and add %s at the end of the URL. Click on Add and you just have to select it as default motor as written previously.
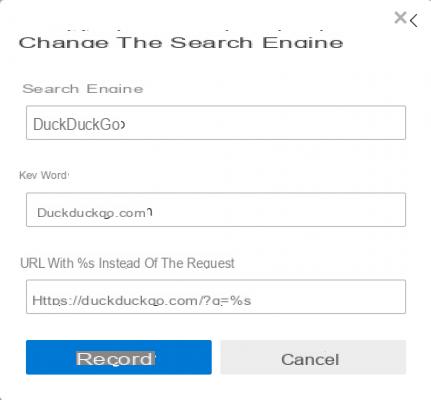
Microsoft Edge is a web browser full of potential that seduced us during our test when it was released. If you want to try it out and know our more elaborate review on Edge, do not hesitate to read our dedicated article!
 Microsoft Edge (Chromium) is available for download: promising, but incomplete
Microsoft Edge (Chromium) is available for download: promising, but incomplete

It is today that Microsoft officially launches its new Microsoft Edge browser based on Chromium. A very promising browser, but it still lacks some functions.




















![[Review] Samsung Powerbot VR7000: the robot vacuum cleaner from Star Wars](/images/posts/6bc44de38605b5c0fa12661febb1f8af-0.jpg)





