Your Azerty keyboard just went into Qwerty mode by itself, in English? Do not panic ! With a Windows PC, you can switch it back to of the country in a second with a simple shortcut!
You are not the first to whom this happens ... You type quietly on your keyboard, and suddenly, the A becomes a Q, the Q becomes an A, in short, your of the country Azerty keyboard has switched to English Qwerty mode! The explanation is simple. Without doing it on purpose, you pressed a combination of keys that switched the keyboard to English ... or even to another language if you had added it in the Windows settings, for example German.
Here is how to return to the Azerty keyboard, and possibly deactivate the sequence of keys which makes you switch from one keyboard to another.
How to return to the of the country Azerty keyboard in Windows?
In Windows 10, a simple combination of keys allows you to switch from one language to another, and therefore from one keyboard to another.
- To abandon the English Qwerty keyboard and return to the of the country Azerty keyboard, press the two keys Alt + Maj.
- This is the key Other located to the left of the keyboard. Press first Other and keep it pressed, then briefly press the May and release it.
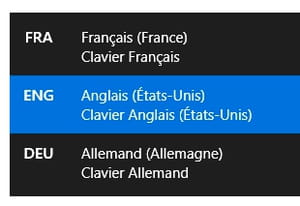
- As long as you don't let go Other, a menu remains displayed on the right of your screen, in recent versions of Windows 10: each new short press on the key May allows you to switch to the next language (of the country, English, German, etc.). Release Other when your choice is made.
- The combination Alt + Maj therefore allows you to switch cyclically between the languages installed on your system. That is to say, by default, between the of the country keyboard and the English keyboard in the version of Windows installed on computers sold in Your country.
How to disable the key combination that changes keyboard on PC?
Even though you never need to switch between keyboard, to be on the safe side, do not uninstall the English keyboard from your Windows. Instead, here's how to turn off the Alt + Shift key combination if it's causing you trouble in your Windows apps and games.
- Click on the start menu (the Windows logo at the bottom left of the screen), then on the cogwheel Settings.
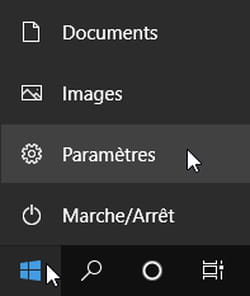
- In the window of Parameters Windows, then click Time and language. If this section is not visible, first click at the top left of the window on the icon symbolizing a house to return to theHome.
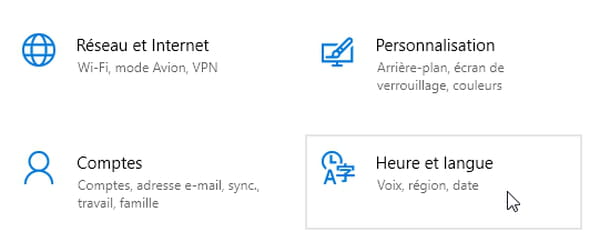
- Click on Language in the left column of the settings window.
- If you are using a version of Windows 10 equal to or higher than the 2004 version of April 2021, your Language settings screen will look like the one below: click at the top of Keyboard (under Windows Display).
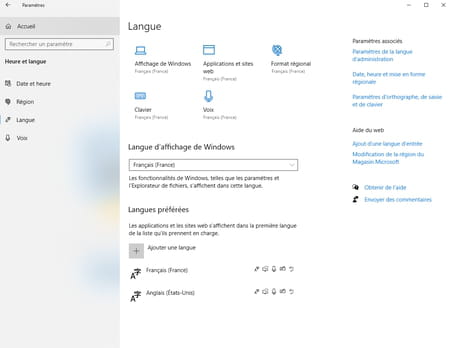
- If you are using a version of Windows 10 prior to version 2004, your configuration screen for the Language looks like the one below. In the right part of the window, under the list of installed languages, click on the blue link Choose which input method to always use by default.
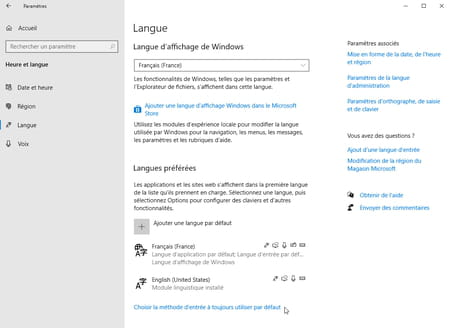
- The content of the window changes and is called, depending on your version of Windows 10, either Keyboard (version 2004 or higher) or Advanced keyboard settings. In any case, click on the blue link Input language shortcut keys, downstairs.
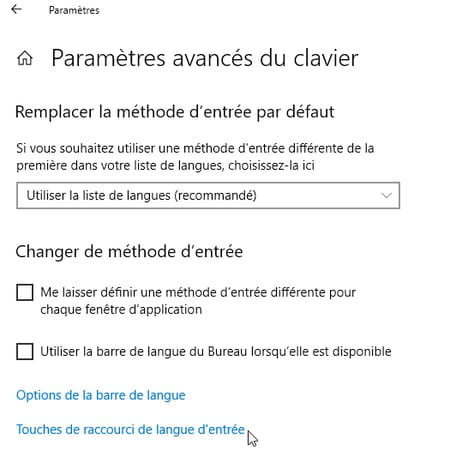
- The Text and Language Services window appears. Under the tab Advanced key settings, in the list Action, click on Between input languages to select this line, then below on the button Edit.
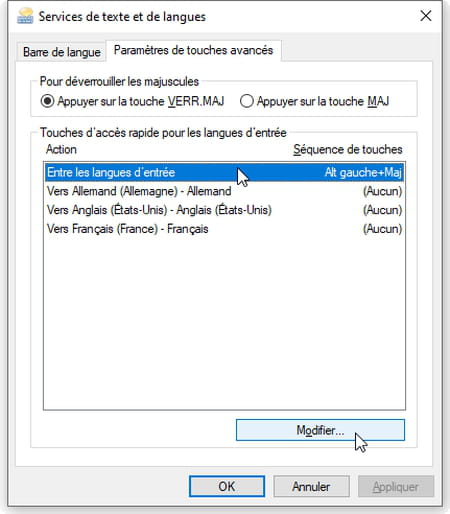
- The dialog box Change the keystroke appears. The left column, Change the input language, allows you to change the key combination to switch from one language to another. This is what interests us here (and not Changing the keyboard layout, we will explain why below). Click on Not assigned, on the left, then on the button OK.
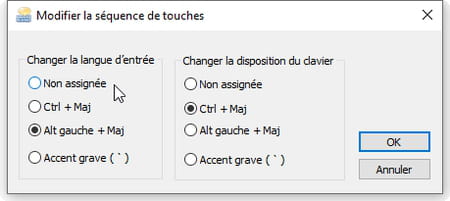
- The key sequence Alt + Maj is now deactivated: you will no longer risk switching from one language to another inadvertently.
What shortcuts to use to change language or keyboard in Windows?
The Alt + Shift key combination is not the only solution to switch from one keyboard to another. There is even a small subtlety to know ...
- In Windows 10, the key combination Windows + Space has (almost) the same effect as the combination Alt + Maj : press this shortcut one or more times to obtain the desired keyboard.
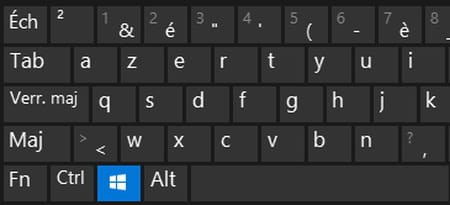
- La Windows key is located at the bottom left of your keyboard, it uses as a symbol the small Windows "flag-window". Hold it down, then press the space bar.
- The difference between the two shortcuts? Alt + Maj is used to pass from one language to another, While Windows + Space lets pass from one keyboard to another. But since you probably haven't defined several keyboards for the same language on your computer, the two key combinations ultimately have the same role!
- If you have not changed the Windows settings, the current language is always indicated to you at the bottom right of the screen, in the taskbar, near the time. For example FRA for of the country, or ENG for English (ENGlish).
- Place the mouse pointer on the language, the help bubble reminds you of the key combination Windows + Space.
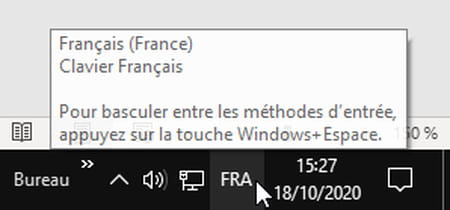
- Click on FRA ou ENG in the taskbar, in the lower right corner of the screen: a drop-down menu presents the languages installed. Click on one of them: this is another very easy way to activate the keyboard for the language you want.
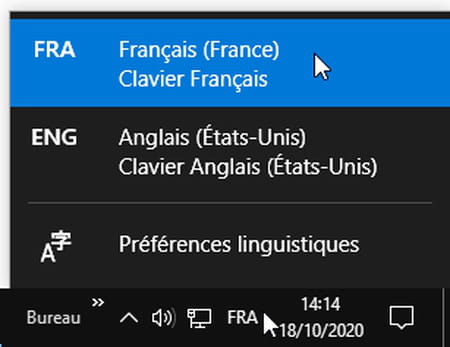
How do I change Windows language and keyboard settings?
Display Windows 10 settings to add or remove languages and keyboards, or to change key combinations (shortcut keys) to switch between languages and keyboard to keyboard.
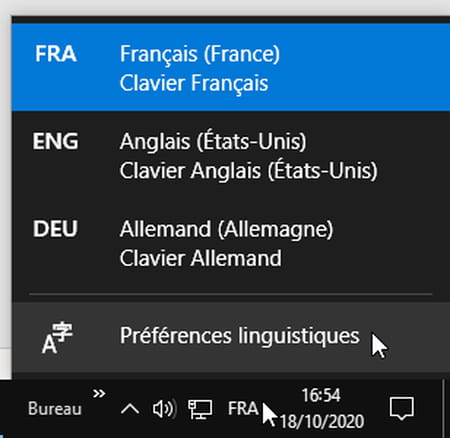
- If the name of the keyboard (FRA, ENG, DEU, etc.) is indicated to you in the lower right corner of the screen, that is to say in the Windows taskbar, near the time, click for example on FRA then Language preferences.
- If the keyboard name does not appear in the taskbar, here is another way to access language preferences: go through the start menu > Settings> Time and language> Language.
- The Language of Parameters differs a little depending on the version of Windows 10 installed on your PC, but in any case you have the possibility to add a language by clicking on the button + Add a language ( + Add a default language). The two arrows Haut et Bottoms are used to change the order of languages.
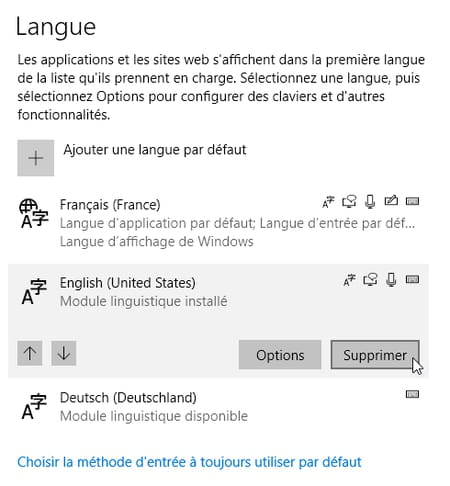
- You can of course delete an already installed language by clicking on its name, then on the button Remove. You can thus decide, for example, to remove English, which would obviously avoid switching by mistake from one keyboard to another, if only the of the country keyboard remains installed. However, we do not recommend this method, keep at least of the country and English as recommended by Microsoft: rather disable the keyboard shortcut Alt + Shift as explained above.
- Note that it is not possible to delete the first language that appears in this list, since it is the system default language.
- This settings window is also used, and in particular, to associate several keyboards to the same language by clicking on the button. Options of that language.
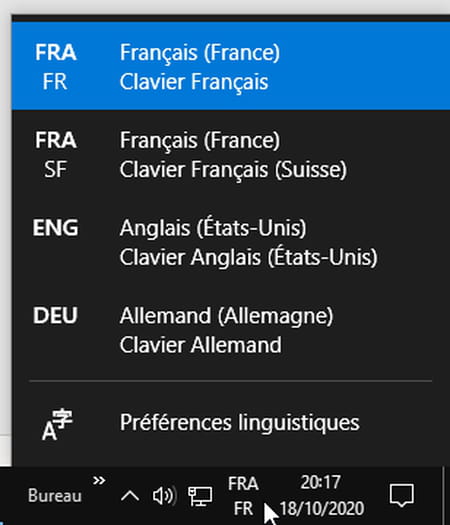
- For the of the country language (Your country), which Windows mentions FRA, you could for example define two keyboards (and even more): the classic of the country AZERTY keyboard, and add the of the country keyboard (Switzerland) QWERTZ to it. There will then be a language (FRA in the illustration above) with two keyboards installed (one FR, the other SF, in our illustration).
- We summarize: we pass from one language to another pressing several times Alt + Maj (FROM> ENG> DEU> FROM> ENG ...).
- We pass from one keyboard to another within the same language by pressing Ctrl+Maj (FRA / FR> FRA / SF> FRA / FR…).
- Switching from one keyboard to another regardless of language (FRA / FR> FRA / SF> ENG> DEU> FRA / FR…) by pressing Windows + Space.
- To change key combinations Alt + Maj ou Ctrl+Maj or provide a specific combination of keys to activate a particular keyboard that you have installed, in the Language settings, if you are using a version of Windows 10 equal to or greater than the 2004 version of April 2021, click at the top of the window on the icon Keyboard.
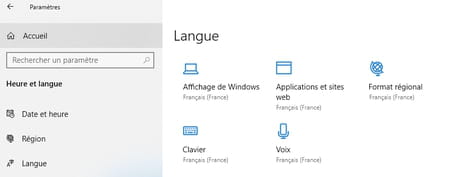
- If you are using a version of Windows 10 earlier than version 2004, under the list of installed languages, click the blue link Choose which input method to always use by default.
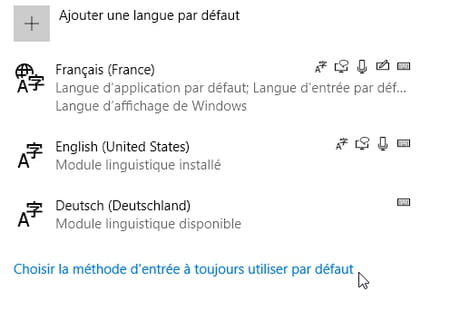
- Regardless of your version of Windows 10 (the window is called either Keyboard or Advanced Keyboard Settings), click on the blue link Input language shortcut keys.
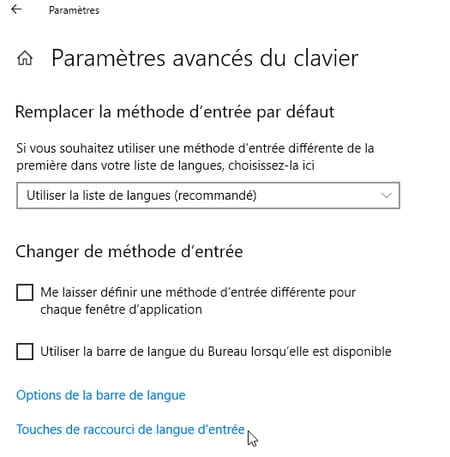
- The Text and Language Services window appears. In the list Action, click on Between input languages then the button Edit.
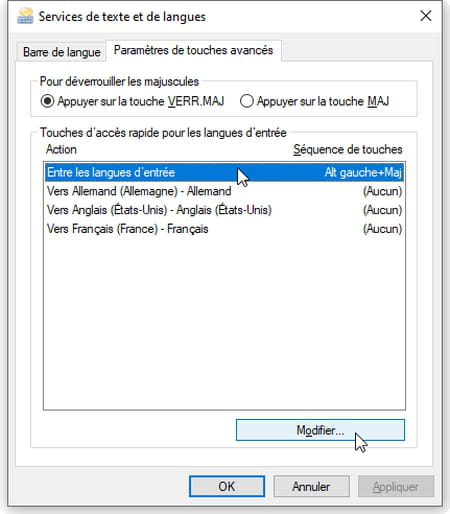
- The dialog box Change the keystroke appears. As we saw above, the left column Change input language is used to change the key combination to switch from one language to another. Click for example on Not assigned.
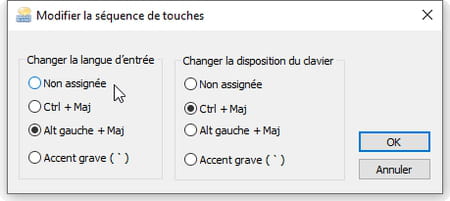
- The right column, Change Keyboard Layout, will only be useful if you have assigned two keyboard layouts to the same language, which is unlikely. For example, if you have associated the of the country / Your pais / Azerty keyboard and the of the country / Switzerland / Qwertz keyboard with the of the country / Your pais language.
- Note that if you have not changed the Windows settings, by default, switching from one keyboard to another for the same language is therefore carried out via the combination Ctrl+Maj. This combination has no effect if there is only one keyboard installed for the currently selected language.
- For each keyboard installed, you can associate a specific key combination. Click on the name of the keyboard in the list Action then the button Edit.
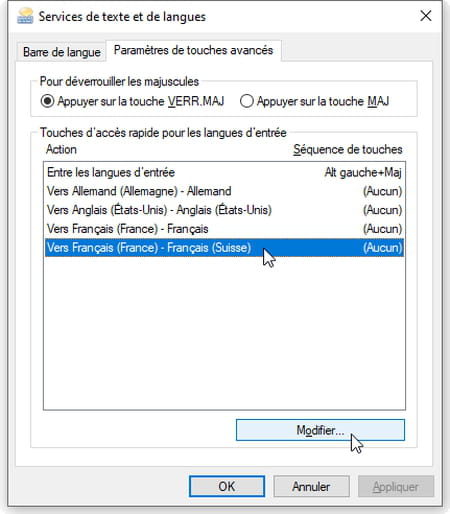
- In the window that opens, check the box Activate the key sequence, then select an option in the two drop-down lists, before pressing the button OK.
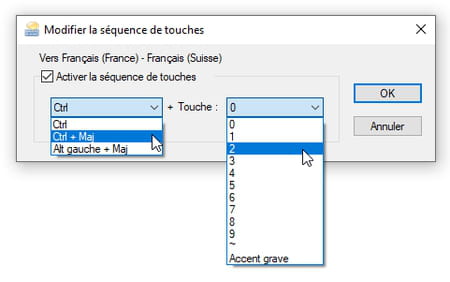
- Your personal key sequence is defined!
Contents Return to the of the country keyboard in Azerty Deactivate the key combination that changes the keyboard Use shortcuts to change the language or keyboard Modify the Windows language and keyboard settings ...




















![[Review] Samsung Powerbot VR7000: the robot vacuum cleaner from Star Wars](/images/posts/6bc44de38605b5c0fa12661febb1f8af-0.jpg)





