How to use mobile Internet on a PC
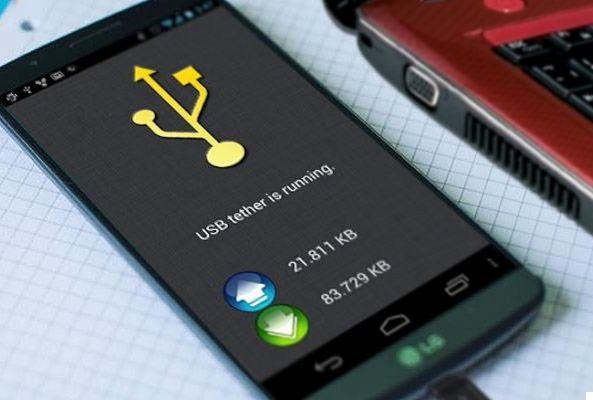





Do you need an Internet connection for your PC or laptop but don't want to use public Wi-Fi? The solution is simple: use mobile tethering.
Do you want to surf without limits at 1 Gigabit with real optical fiber? Click here to check if your area is covered and to discover the incredible rate of InformaticsKings UltraInternet Fibra!
Using tethering with your laptop or tablet can be faster than using your favorite café's Wi-Fi, but it's not without its problems. Here's what you need to know about mobile tethering with a smartphone Android.
What is tethering? "Tethering" is the term used to connect the mobile phone to the computer via USB, Bluetooth or Wi-Fi and use the mobile phone's connectivity to provide it to the computer.
In the pre-iPhone era this meant using an old-fashioned phone to call a number that gave internet access everywhere. Some cell phones could share their internet connection through the device's network APN.
Following the release of the iPhone in 2007, various mobile phone providers (at least some) began charging for tethering. Fortunately, this practice has fallen into disuse over time and nowadays, as a rule, it is free.
How to take advantage of tethering with Android
Owners of Android phones have three options to share an Internet connection with their PC, laptop or tablet:
1) connect via Bluetooth;
2) use your mobile phone as a wireless hotspot;
3) connect the mobile to the computer via USB
In this article, we'll take a look at each of these options and find out which method drains the battery first, and which one allows you to transfer data faster.
Before proceeding, make sure you have enabled the mobile connection on your cellphone. It is important to note that the strength of the mobile signal will have an impact on the speed. The effect will be that the battery charge will decrease rapidly as the mobile tries to download less data than it could with a full signal.
1) Tethering via USB
Mobile phones have long had a feature that allows you to connect them to your computer via a USB port. In this way you can share the mobile connection via cable, instead of using the most used Wi-Fi.
The connection is very easy to make: take the USB cable supplied with the mobile phone and connect it on one side to the computer, on the other to the USB port of the smartphone.
Now, from the mobile phone menu, go to Settings> Wireless & networks> Tethering / portable hotspot. Touch the item USB tethering. The notice will appear "Tethering / portable hotspot", which will inform you that by continuing you will stop any data transfer (if any) in progress between the mobile phone and the PC.
Click OK. A notification icon should appear to confirm that the mobile is connected to the computer.
2) Tethering via Bluetooth
Another way to share your mobile internet connection with a PC, laptop or tablet is to use Bluetooth. This short distance wireless technology has enough bandwidth to route data to and from your mobile phone and a paired device.
Start by pairing your mobile phone with the computer. First, make your Android mobile visible by long-pressing the Bluetooth icon in the notification area to open the Bluetooth settings.
We'll assume you're using Windows 10, which has a handy Bluetooth pairing utility below Settings> Devices> Bluetooth and other devices. Click on the device to pair (mobile or tablet, in this case) and wait for Windows to detect it.
Once paired, open on your mobile Settings> Wireless & networks> Tethering / portable hotspot and touch the item Bluetooth tethering.
Meanwhile, on your computer, expand the system tray (the bottom bar of the desktop) until you find the Bluetooth icon, and right-click on it. Select Add to Personal Area Network, look for the icon of your mobile phone and click on it with the right mouse button. In the menu that appears, select Connect using> Access points.
The mobile phone should show notification that Bluetooth tethering is active.
3) Hotspot Wi-Fi
Using your smartphone as a Wi-Fi hotspot is probably the most popular tethering option, as it combines the benefits of Bluetooth with the speed of USB.
Using the mobile and Wi-Fi connection, the mobile creates a private network to connect your devices with a secure password. It is certainly the most comfortable option.
On your mobile, open Settings> Wireless & networks> Tethering / portable hotspot and tap Portable Wi-Fi hotspot. In the next screen, give the connection a name and write down the proposed password.
On Windows, open Settings> Network and Internet> Wi-Fi. Click on Show available networks and look for the network that the cell phone has just created. Select it and click Connect. Enter the same password displayed on your mobile phone and the connection will be established instantly.
What, then, is the best choice for mobile tethering? Tests have shown that the USB option is the least battery-consuming option, but the speed isn't exactly great. The Wi-Fi option is the best, overall, making USB tethering the better alternative if Wi-Fi isn't available.































