It is convenient to use Chrome to remember Internet login IDs and passwords. You still have to know how to erase them if necessary.

- Access Chrome's password manager
- Delete your passwords one by one in Chrome
- Clear all your saved passwords in Chrome
To easily connect to your favorite sites and services, and to avoid memorizing dozens of usernames and passwords, you use your browser to manage your connection identifiers. It's simple to set up and easy to use on a daily basis, since you only need to follow Google Chrome's suggestions when you want to connect to a website.
But it is sometimes useful to clean up all these identifiers accumulated on your browser. Erasing the passwords memorized by Google Chrome is even essential when you want to stop using Chrome and switch to another software, share your browser with other users while avoiding indiscretions, or even set up a password manager. independent pass
In any case, here's how to remove all those passwords saved in the desktop version of Chrome, in both Windows and macOS.
Access Chrome's password manager
- To manage your passwords stored in your browser, open Chrome.
- Click on three vertical points at the top right of your browser window.
- Then in the drop-down menu, click on the section Parameters.
- To go directly to Chrome Settings, you can also type
chrome: // settings /
in the address bar and validate with the key Starter.
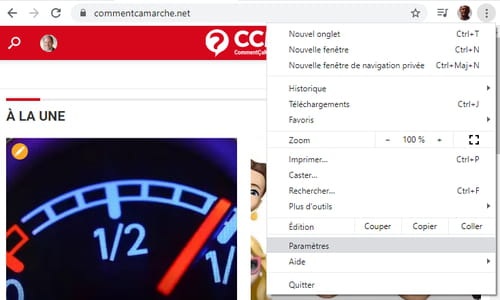
- In the AutoComplete section of the Settings page, click Passwords to access your credentials manager in Chrome.
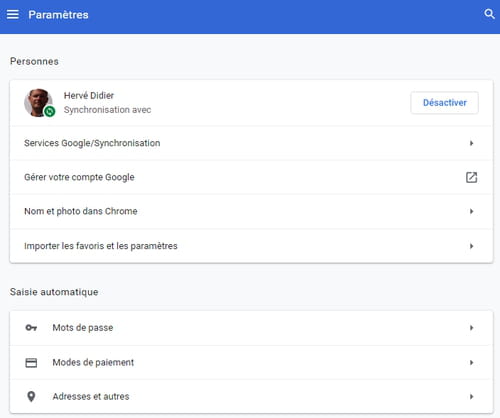
Delete your passwords one by one in Chrome
If you want to erase some of your login credentials and keep others, you can do that easily from Chrome's built-in Password Manager.
- Click on three vertical points next to the password to be deleted.
- Then click Remove.
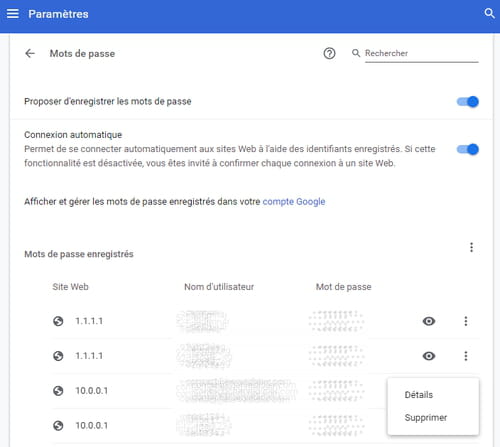
You can repeat this operation as many times as you want. But if you want to delete all of your passwords, it is possible to do it in a single manipulation.
Clear all your saved passwords in Chrome
- To permanently delete all your passwords and connection data stored in Chrome, scroll down the Settings page to the bottom and click on advanced settings.
- Then at the bottom of the Privacy and security section, click on Clear browsing data.
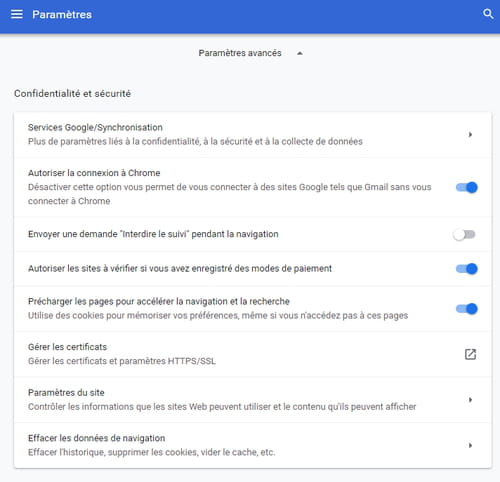
- At the top of the window, click on the tab advanced settings.
- Select All periods in the Period option.
- Check the line Passwords and other login details.
- Uncheck the other lines.
- And click on the button Erase data.
All your usernames and words are now deleted.
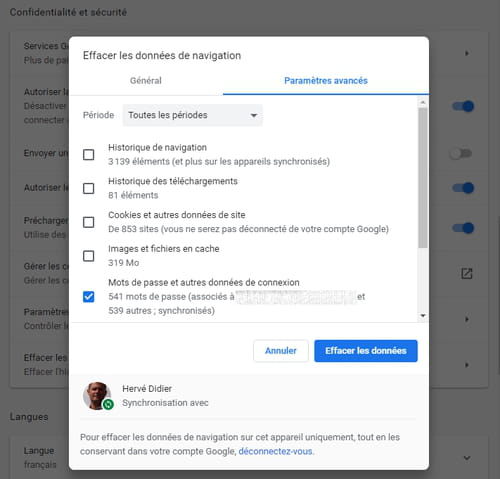
Whether you want to delete them one by one or all together, you now know how to erase your usernames and passwords stored in Google Chrome.




















![[Review] Samsung Powerbot VR7000: the robot vacuum cleaner from Star Wars](/images/posts/6bc44de38605b5c0fa12661febb1f8af-0.jpg)





