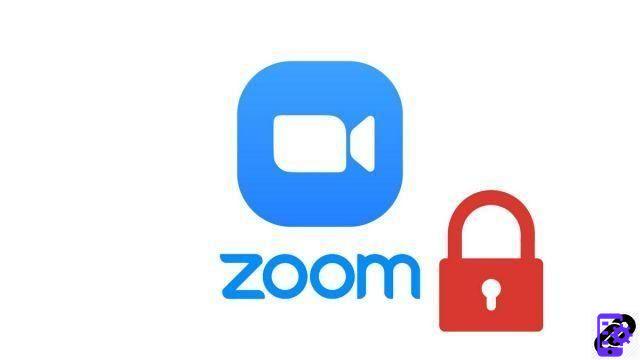
Participants in meetings of the Zoom video conferencing application can choose to activate or deactivate their camera themselves during a call. Nevertheless, on Zoom, it is the videoconference host who has all the powers: he can mute the audio and video calls of the people present, give them or not the right to record the meeting, or even stop the camera of several participants.
Let's see how this last option works, which can come in handy during packed virtual meetings. This feature of the video conferencing software is present on the free version. This tutorial is valid on Windows, macOS and Ubuntu. In addition, do not hesitate to take a look at our series of tutorials on how to manage meetings on Zoom to discover all the secrets of this videoconferencing system.
Stop a participant's camera during a Zoom meeting
- Open your Zoom desktop application, start a meeting and invite the participants of your choice. Before starting the meeting, make sure you have a stable internet connection, a webcam and a microphone plugged in and working.
- Click on the " Participants in the toolbar at the bottom of the videoconference room window.

- In the right column where the participants are then displayed, hover your mouse over the name of the one whose camera you want to block and click on the " Plus ". By default, all attendees have the choice of whether or not to enable their video.
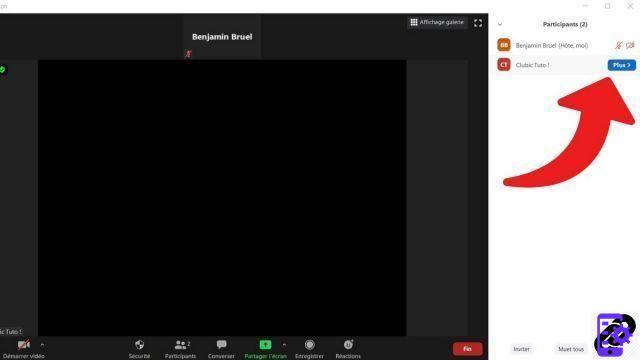
- From the drop-down menu, choose " Stop the video to bar invitee(s) from joining the video call.
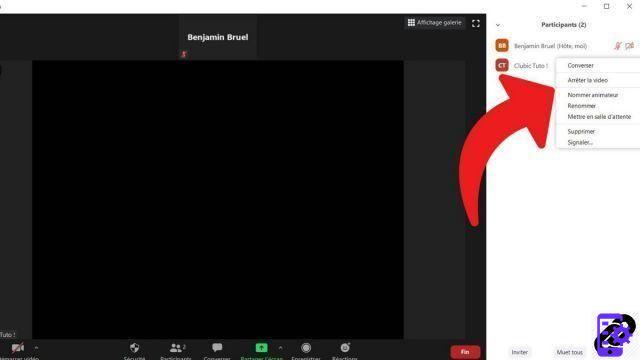
The host of a meeting has all the powers on the desktop version of Zoom, but also on Android and on the iOS version. By the way, it is not possible to organize a virtual meeting on the videoconference solution from your web browser, Google Chrome, Mozilla Firefox or other. You have to download the client. The facilitator can prohibit access to instant messaging to limit interactions by following the same process, but also prohibit document sharing, screen sharing or use of the whiteboard.
A few more words about using Zoom's webcams and other peripherals. The quality and the video stream will obviously depend on the bandwidth of your Wi-Fi network (and may therefore vary from one meeting to another) and your devices. You don't need a terminal or high-end peripherals to use Zoom, but if you want to record meetings in HD video, you better be well equipped. It is possible to change your audio and video settings on the communication software by accessing the " Parameters from your desktop application.
Find other tutorials to help you manage your meetings on Zoom:
- How do I create a meeting on Zoom?
- How do I join a meeting on Zoom?
- How do I schedule a meeting on Zoom?
- How do I record a meeting on Zoom?
- How do I share a file on Zoom?
- How to be silent on Zoom?
- How do I lock a meeting on Zoom?
- How do I invite someone to join a meeting on Zoom?
- How do I schedule recurring meetings on Zoom?
- How do I turn chat on and off during a meeting on Zoom?
- How do I turn off screen sharing for meeting participants on Zoom?
- How do I kick someone out of a Zoom meeting?
- How to schedule a meeting on Google Calendar with Zoom?
- How to schedule a meeting in Outlook with Zoom?
- How to automatically mute the microphone of new participants in a Zoom meeting?




















![[Review] Samsung Powerbot VR7000: the robot vacuum cleaner from Star Wars](/images/posts/6bc44de38605b5c0fa12661febb1f8af-0.jpg)





