
Do you love that new website you just visited and don't want to lose track of it for anything in the world? So the time has come to learn how to optimize your browsing on Mozilla Firefox by managing your favorite sites!
You will see, adding a new site to your favorites is a very simple process.
Bookmark a site in Mozilla Firefox
- To keep a site or a page in memory on Mozilla Firefox, you must add it to your bookmarks. To do this, simply click on the little star which symbolizes the favorites when you are on the page to be saved. The "star" icon is located in the address bar, on the right.
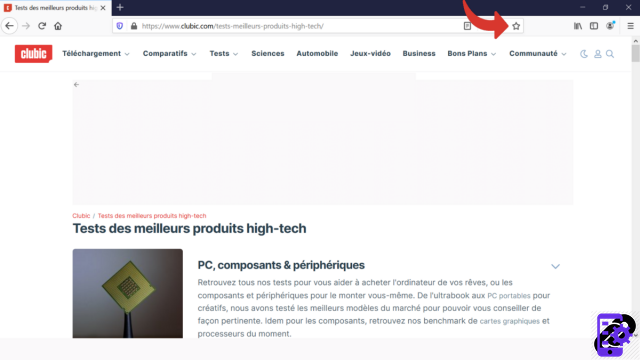
- Once you click on it, the star will turn blue, indicating that the page has been added to your favorites. At the same time, a small window opens. In this window you can rename the saved page, modify its location or add a label. Once the operation(s) have been carried out, select the "Finish" button or simply click on the web page.
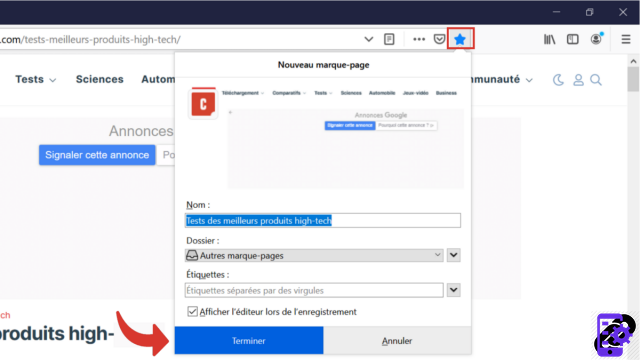
Note: when a bookmark is created, the icon representing the library turns blue for a few moments. This means that the recording has been taken into account and that you can find all your favorite pages in this menu.
Add a site to bookmarks on Mozilla Firefox when the bookmarks symbol is missing
- If the bookmark star is not in your address bar, click the ellipsis symbol, also located in the address bar.
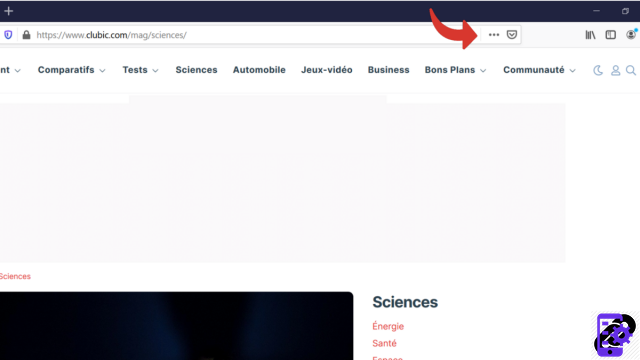
- Then select “Mark this page” in the first line of the menu that has just opened.
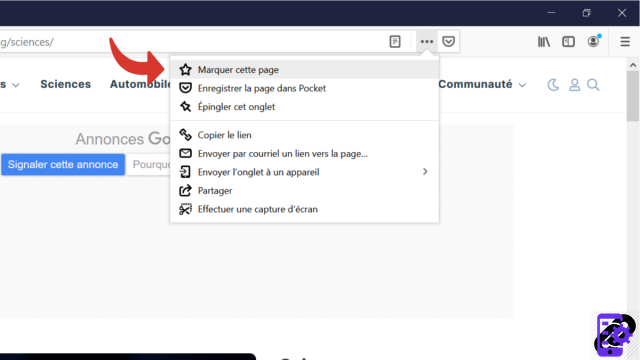
- You find the window that allows you to manage your new bookmark. Now click on “Finish”. The page has been successfully saved.
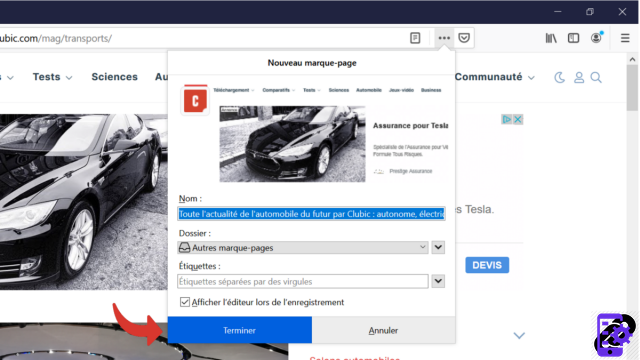
Note: for those who are familiar with keyboard shortcuts, you can type the following combination: "Ctrl + D". The usual window will appear.
No need to write down the address of your favorite sites by hand or waste long minutes looking for THE right page on a big website: you now know how to save any web page to your favorites!
Find other tutorials to optimize your internet browsing with Mozilla Firefox:
- How to mute a tab on Mozilla Firefox?
- How to open a tab in a new window on Mozilla Firefox?
- How to open and close a tab on Mozilla Firefox?
- How to import and export your favorites on Mozilla Firefox?
- How to display your favorites on Mozilla Firefox?
- How to activate read mode on Mozilla Firefox?
- The essential keyboard shortcuts on Firefox
- How do I turn off full screen mode on Firefox?




















![[Review] Samsung Powerbot VR7000: the robot vacuum cleaner from Star Wars](/images/posts/6bc44de38605b5c0fa12661febb1f8af-0.jpg)





