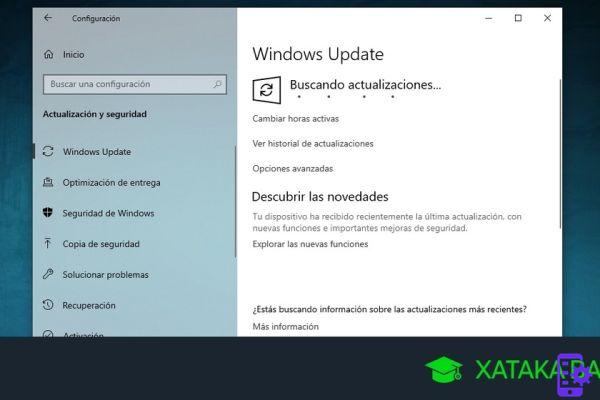
To temporarily disable Windows 10 automatic updates, follow these steps:
- open Settings typing it in the menu Home
- I will select the voice Update and Security
- then click on Windows Update on the left side
- click on Advanced options
- Scroll to the section Pause updates and choose from the drop-down menu the date until which you will no longer receive updates (the maximum is 35 days from the current date)
After these steps, the device will no longer receive any updates until the date indicated. Once this is done, you will need to let Windows 10 update before the option becomes available again.
In case you want to restore the settings to normal, you will have to complete each step up to point 4. Then you will go to the date selection menu to reselect Select date. Alternatively you can also select the option Resume updates on the Windows Update settings page.
Block only security updates
In addition to the complete deactivation there is also a partial option that allows you to defer the installation of the so-called qualitative updates (quality update) up to 30 days.
In this case the steps to follow are:
- open Settings typing it in the menu Home
- I will select the voice Update and Security
- then click on Windows Update
- click on Advanced options
- from the last drop-down menu at the bottom of the section Suspend updates, select the number of days that will elapse until the next update. Like the previous option, once the deadline has expired, the system will return to update itself in the pre-established mode.
Block updates via the Group Policy Editor (gpedit.msc)
This solution is reserved for owners of the Pro version of Windows 10, and allows both the permanent disabling of updates and total control over how they are installed (which and when).
Permanently disable updates
- open Home
- to type "Gpedit.msc" and select the first result in the list
- open the path "Computer Configuration / Administrative Templates / Windows Components / Windows Update"
- Double click "Configure automatic updates"
- Change the “Not configured” option to "Disabled"
- Click Apply and then Ok
Once the process is complete, Windows 10 will no longer download or install any updates on its own. Despite this, it will still be possible to keep the system in line with the latest patches or updates by performing a manual search. To do this, go to Settings Update and Security, Windows Update and click Check for updates.
If you want to restore the automatic update function, simply follow the instructions up to point 5, where you will have to select again "Not configured".
Custom Windows Update Management
As an alternative to total deactivation or if this does not have the desired effect, it is possible to act on the behavior of Windows Update always from the Group Policy Editor to limit the availability of updates. The steps to follow are similar to total disabling:
- open Home
- to type "Gpedit.msc" and select the first result in the list
- open the path "Computer Configuration / Administrative Templates / Windows Components / Windows Update"
- Double click "Configure automatic updates"
- Change the “Not configured” option to "Activated"
- in the Options section it is possible to choose between the following configurations:
- 2 - Notification for automatic download and installation.
- 3 - automatic download and installation notice.
- 4 - automatic download and installation planning.
- 5 - Allow local administrator to choose settings.
Please note: the option most similar to total deactivation is the 2 - Notification for automatic download and installation, but you can choose the one that best suits your needs.
- Click Apply and then Ok
By following these steps the system will no longer download updates independently, but will send a notification if updates are available for manual installation via Windows Update.
Disabling automatic updates using the registry
There are two ways for those with Windows 10 Pro to disable automatic updates via the registry. It should be remembered that in the event of an error, modifying the registry can irreversibly compromise the functioning of the PC, so it is a good idea to make a backup before proceeding!
To proceed to total deactivation must:
- open Home
- to type "Regedit" and select the first result in the list
- navigate following the path “HKEY_LOCAL_MACHINESOFTWAREPoliciesMicrosoftWindows”
- with the right mouse button click on "Windows"select "New one" and then "Key"
- Name the new key "WindowsUpdate" and confirm with Submit
- on the newly created key, right-click and select "New one", therefore "Key"
- Name the new key "TO" and confirm with Submit
- in the right field click with the right mouse button and select "New one", Than we “Valore DWORD (32-bit)”
- Call the value "NoAutoUpdate" and confirm with Submit
- double click on the value just created and change the data by 0 to 1
- Confirm with OK
- Restart your computer
Once this procedure is complete, Windows should no longer update itself. It will be possible to carry out the search manually always from Settings Update and Security, Windows Update and therefore Check for updates.
Custom Windows Update Management
In the event that the procedure described above does not have the desired effect or you want a more flexible solution than the complete deactivation, you can operate on the system registry in order to make the Windows Update experience customizable. The process is similar to the one just described and the advice on preventive backup remains:
- open Home
- to type "Regedit" and select the first result in the list
- navigate following the path “HKEY_LOCAL_MACHINESOFTWAREPoliciesMicrosoftWindows”
- with the right mouse button click on "Windows"select "New one" and then "Key"
- Name the new key "WindowsUpdate" and confirm with Submit
- on the newly created key, right-click and select "New one", therefore "Key"
- Name the new key "TO" and confirm with Submit
- in the right field click with the right mouse button and select "New one", Than we “Valore DWORD (32-bit)”
- Call the value “AUOptions” and confirm with Submit
- double click on the value just created and enter a numeric value from those indicated below
- 2 - Notification for automatic download and installation.
- 3 - automatic download and installation notice.
- 4 - automatic download and installation planning.
- 5 - Allow local administrator to choose settings.
The options are similar to those offered by the procedure with "Gpedit.msc", therefore also in this case the option most similar to total deactivation is the 2 - Notification for automatic download and installation, but you can choose the one that best suits your needs.
- Confirm with OK
- Restart your computer
At the end of the procedure, the system will not update automatically, but will send a notification if updates are available. It will be possible to install them manually by going to the Windows Update menu.
In case you want to restore the original state of Windows Update, the procedure will be identical up to point 4 in both cases, after which you will have to right-click on the Windows Update key and select Delete. The PC will need to be restarted for the change to take effect.
Considerations
It should be remembered that continuous updating of the operating system is essential for safety and stability, and it is not good practice to regularly use an outdated PC.
However, there may be a need to act differently and disable this function, or simply take advantage of the manual search and installation; for example to avoid updates found to be problematic.
It should be emphasized that what has been explained allows you to block only updates relating to stability and security, NOT the so-called feature updates, or version updates (two per year).
Among the most popular Windows 10 laptops we find the Huawei Matebook D, a 14-inch Full HD with i5-8250U CPU, 8 GB of RAM and a 256 GB SSD for around 900 euros.
How to disable Windows 10 automatic updates



















![[Review] Samsung Powerbot VR7000: the robot vacuum cleaner from Star Wars](/images/posts/6bc44de38605b5c0fa12661febb1f8af-0.jpg)





