
Windows 10 is full of features and possibilities that you should know how to take in hand in order to best exploit the full potential of the operating system.
Windows is an operating system developed and published by Microsoft. It is a software that makes the link between the hardware of an electronic device and the application software. Without this layer of OS, a PC could not offer an interface and would simply offer command lines.
Windows accompanies billions of users on a daily basis and has made itself indispensable, both in professional circles and in private spheres. But with its countless features, all the possibilities that the operating system allows and not always the most intuitive operation, it is very difficult to master this tool to perfection. Regrettable when Windows accompanies us in so many daily tasks. To increase productivity in the long term, it is better to learn all the facets.
Windows 10, the most used operating system in the world

The very first version of Windows was launched by Microsoft in 1985. It was originally a simple graphical interface, filling a gap in what IBM offered, the computer industry juggernaut of the era. This interface later became an operating system in its own right.
After several new versions of Windows in the years that followed, Microsoft struck a big blow on the market in 1995 with Windows 95, its first operating system which really knew how to impose itself on the general public. To do this, the Redmond firm pulled out the heavy artillery and opted for an aggressive campaign based on advertising and exclusive agreements with computer manufacturers. Windows 95 was thus pre-installed on a very large number of PCs sold at the time. A strategy that Microsoft will repeat successfully thereafter.
Riding on this success, Windows continues its transformation with its 98 and XP versions, while Windows NT and Windows 2000 allow the OS to take place on business PCs. Windows Vista marks a setback for Microsoft, this version of the operating system being strongly criticized for its interface and its stability. But the installation figures continue to grow all the same. Then comes the acclaimed Windows 7, which has won back the general public and professionals. It is perhaps the most beloved version of Windows since its birth. Microsoft then experienced enormous difficulties with Windows 8, designed for PCs, but also tablets with its brick system. But standard computers then found themselves with a UI designed for touch screens, which was impractical. With updates and a move to Windows 8.1, the experience improved, but the arrival of Windows 10 was lifesaving.
Microsoft has revolutionized the way it thinks about its operating system with Windows 10. No more succession of new versions, this OS is designed to last a very long time, with two major updates per year. Windows 10 is undoubtedly the most stable OS released by Microsoft. Many users also appreciated the return of the "Start" menu and the abandonment of the tiled interface which did not survive Windows 8.
Windows is the most widely used operating system in the world today. macOS is only available on Apple's Macs and Macbooks, very expensive products that are too expensive for many consumers. As for operating systems based on the Linux kernel (such as Ubuntu), the fact that they are not pre-installed on marketed machines prevents their emergence. They thus act as alternatives to Windows for hackers, who will install themselves the OS propelling their computer. In addition, Windows delivers everything turnkey, where Linux OS requires more customization and settings from users.
Windows is also a reference for video game players, many of which are not available or poorly optimized on macOS or Linux. Some professional software is also exclusive to Windows. For a long time, Windows has been criticized for certain uses, with many professionals preferring the Mac operating system. This was particularly the case for video editing or graphics. Today, Windows has caught up in this area. If it still suffers from the image of an unstable and inefficient system, it is actually nothing more with Windows 10.
L'interface Windows 10
With the many versions and updates of Windows, Microsoft has continued to offer changes to the UI of its operating system in order to make the interface more ergonomic and easy to use. It was not always a success: the big changes brought by Windows 8 were poorly received. But there were also great successes. Windows XP and Windows 7 were considered in their time as models of interfaces. Today, Windows 10 is also very interesting in this area, having got rid of the superfluity that Windows 8 had brought.Windows 10 is the culmination of more than three decades of research and good decisions made by Microsoft over the past few years, which has managed to bounce back from the failure recorded by Windows 8.
It is essential to know how to organize your workstation on Windows 10 to be able to quickly find what you are looking for on your PC, to improve your productivity and to offer you maximum comfort of use.
The task bar
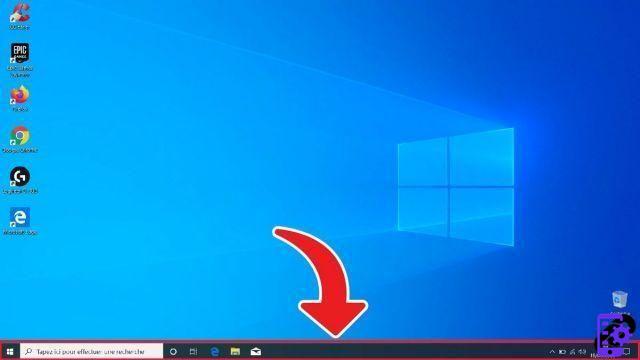
This is perhaps the most important element of the Windows interface. So much so that it almost always appears in the foreground, unless you are in full screen mode on a game (the bar remains visible in windowed mode). It is essentially through this that you will be able to navigate, launch applications, open the file explorer or the settings, or even obtain information on Windows 10.
A tool this important had to be customizable, and it is. If it is at the bottom by default, you can move it to any edge of the screen (top, left or right), according to your convenience. It is also possible to configure under what circumstances you want to hide it. Aesthetically speaking, you can change its color, modify its size and that of the icons... A colored line under the software logo indicates that it is open. A highlight effect tells you that the window of the app in question is displayed in the foreground. The order of icons can be rearranged at any time.
On the far left is the "Start" button on Windows 10, which makes a comeback after being snubbed on Windows 8. To its immediate right is the search bar to quickly find a file, feature or program. It can even be used to perform a web search, the Bing search engine being integrated into this tool. In the early days of Windows 10, the intelligent assistant Cortana was native to the operating system and was integrated into this search bar. Deemed too useless and resource-intensive, Cortana was removed. However, it can be added manually from the Microsoft Store, by downloading and installing its dedicated application.
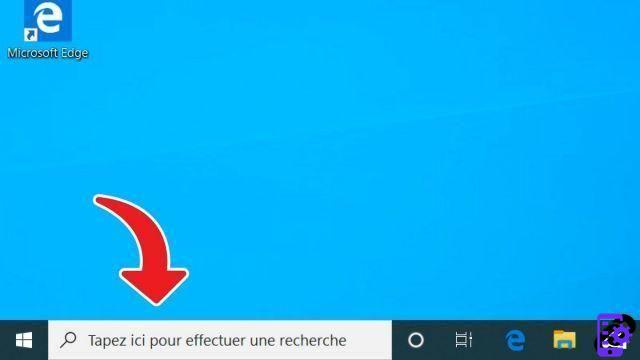
The taskbar also hosts the "Timeline" button, officially known as "Affichage des tasks" in French. This mode allows you to see at a glance all the applications that are open and to display the chronology of its activity to find a web page consulted, an open file, a backup... It is also via this feature that you have the possibility of creating a second Desktop, a very practical option to dedicate a Desktop to a specific task for example. We had to wait for Windows 10 to be entitled to it natively, it was previously necessary to go through third-party software to access such a feature, already present for a lease on macOS and Linux.
Most of the space is taken up by application and software buttons, which you can add and remove at will. You can place shortcuts here to quickly open frequently used software instead of going through the Desktop or File Explorer. Apps that aren't pinned but are open also appear in the bar. A click on the icon and you switch to the already open window which was in the background.
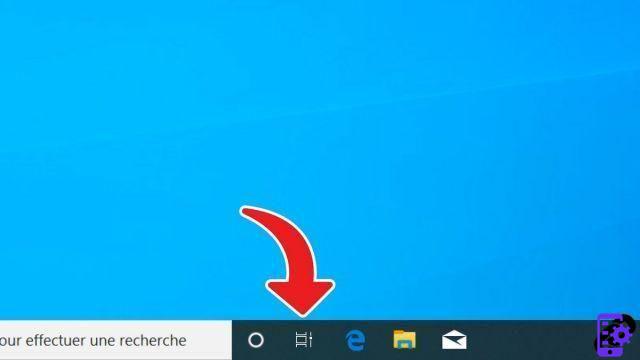
On the right we are dealing with indicators or parameter shortcuts. On laptops, the remaining battery level and whether the computer is charging or not are indicated, for example. There is also access to audio volume, WiFi / Ethernet and keyboard options, with the possibility of changing the language of the latter (switching from a French keyboard from Spain AZERTY to an English keyboard from the United States QWERTY for example ). A click on the arrow opens a small box containing other shortcuts: access to the touchpad options on a laptop, to Intel Rapid storage technology if applicable, advanced audio and microphone settings, or to certain running software in the background (launchers like Steam or communication services like Discord among others). Again, this area is customizable, it is possible to add or remove shortcuts.
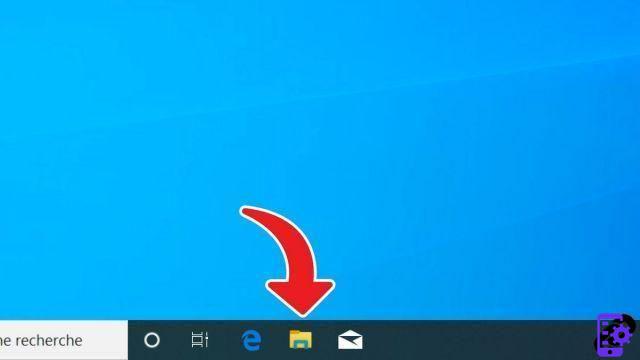
Almost to the right, the clock displays the time and date in the pattern of your choice. One click opens the calendar module. This can handle events if you link your Microsoft or Outlook account.
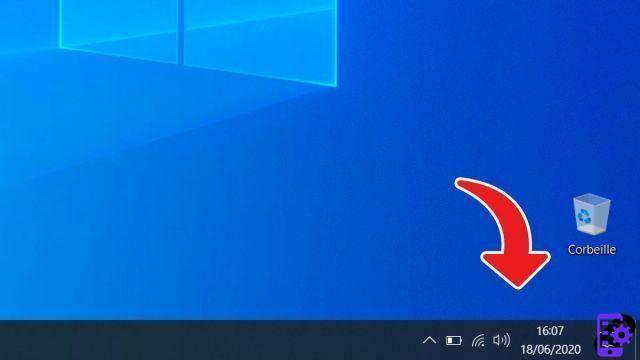
Next to it, the bubble-shaped icon is an access to the notification center. We talk about it in more detail a little later. Finally, a discreet button is present at the very end. It's just a quick return to the desktop. Effective when you have many applications open. Clicking the button again returns to the software that was in the foreground before switching to the Desktop.
The Start menu
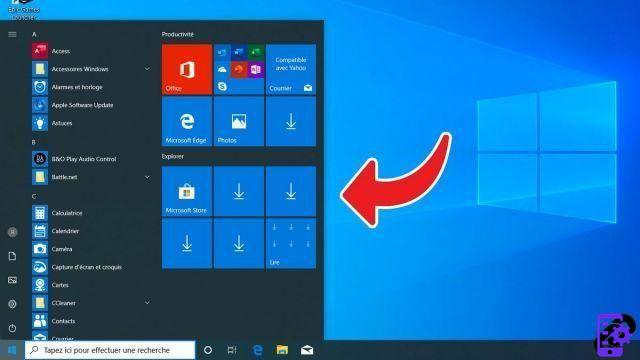
The "Start" menu is accessible by clicking on the Windows logo at the bottom left (by default), at the end of the taskbar. There are recently added applications at the top, with below the list of programs installed on the computer in alphabetical order.
In the right pane, there are sections, such as "Play and Explore" in which you have shortcuts to entertainment software (video games, multimedia content, films...). The “Activities at a glance” category includes services such as calendar, messaging, weather or photos. A part can also be attributed to software pre-installed by the PC manufacturer.
Positioned vertically on the left, five fairly discreet icons are also worth mentioning. The "On/Off" button allows, as its name suggests, to turn off, restart or put the computer to sleep. That of "Settings" simply sends us to the Windows settings menus. The "Pictures" tab opens the "Photos" folder on the main storage drive. Ditto for the "Documents" menu, which gives access to the folder of the same name on the C: drive. And finally, the topmost option is the user profile, with the option to change profile settings, lock it, or log out.
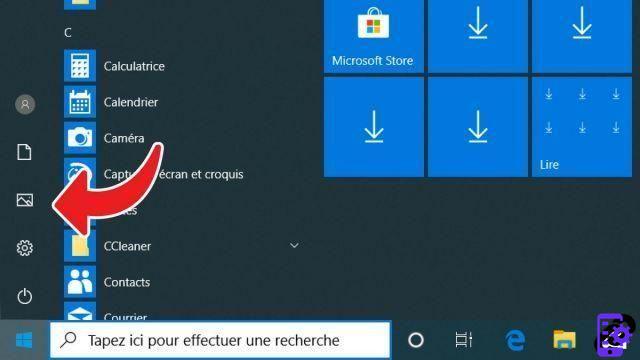
How to properly manage your software on Windows 10? Much of the answer can be found in the "Start" menu.
Windows Explorer
Windows Explorer is the equivalent of a file manager. It comes bundled with Microsoft's operating system and always takes the same form across OS versions, with only a few changes here and there between updates. But its operation remains substantially the same and has changed little over the years.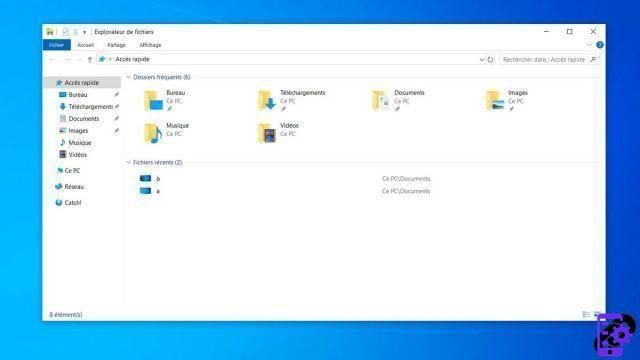
The explorer lets you browse the tree structure of recorded files and folders. Upon opening, it highlights recently opened folders and files that are more likely to interest you to save time. It is also possible to search for content via the search bar. Finally, you can find content manually by browsing through folders, sub-folders, sub-sub-folders, etc. until you find the desired file.
The manager also gives you the possibility to organize your folders and files as you see fit. You can copy, move or erase them at your convenience, even from one hard drive to another in the case of a PC with several storage options, internal or external. Files and folders can be renamed, you can also change the extensions of some of them directly through the explorer.
Once the desired file has been identified, the user can launch a program if it is an executable or modify the file by opening it in software, whether native to Windows or not. For better visibility, you have the choice between displaying folders by information or thumbnail.
File Explorer opens as a window. The principle of windows is one of the bases of Windows, which lives up to its name. At the top right of a window, a button is used to reduce it (switch it to the background without closing it), another to reduce its size so that it no longer takes up the entire screen (or on the contrary 'enlarge) and a last one to close the window. The windows make it possible to separate different contents from each other. You can switch from one to the other in several ways: via the taskbar, via the task manager or via the Timeline tool described above. The Alt + Tab shortcut is particularly useful for finding a previous window.
It is possible to dock windows to have several open at once in an organized way. To do this, simply select a window with the mouse (or touchpad) and drag it to one of the corners of the screen. The window resizes and then positions itself automatically to occupy only part of the screen. This feature introduced with Windows 7 offered two anchor points, now here are four with Windows 10. It is important to master it to better organize your workspace.
The Office
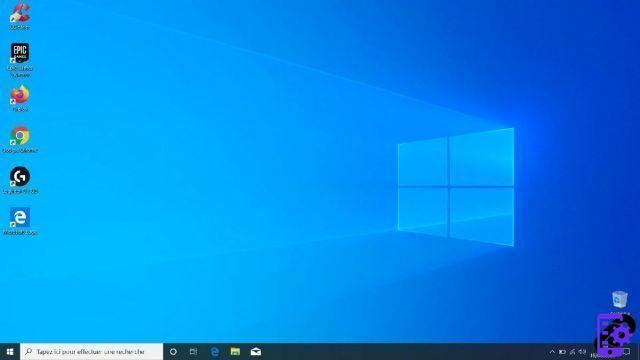
The Desktop is historically one of the most important screens in Windows. You will find all the shortcuts to the software you want to access quickly. You can put executables there of course (game, program...), but also files (Word document, photo...) which can be accessed more quickly than by the explorer. It is even possible to put complete folders on the Desktop.
It is customizable, with the possibility in particular of changing the wallpaper, of organizing the shortcuts as you wish, of changing the size of the icons... A right click on an empty space of the Desktop gives access to options display or quickly launch software (a new Excel spreadsheet, for example).
As mentioned above, the fastest way to return to the desktop is to click on the small button located at the very left of the taskbar. The Desktop is not a window on its own, but is integrated with File Explorer in its operation. It's a kind of very visual screen that serves as a quick hub for the explorer, the latter being less practical but capable of performing more complex tasks.
Be aware that in some cases the desktop may disappear. This can happen on underpowered machines that lack the resources to keep up with your computer usage. If this happens to you, you must enter the key combination Windows + R (hold down the Windows logo on the keyboard and press R). A console then appears and you must write in the small window that has opened “explorer.exe” and press "Enter". This has the effect of restarting the process and redisplaying the desktop. The problem is less and less present these days, but can still occur in rare situations.
The notification center
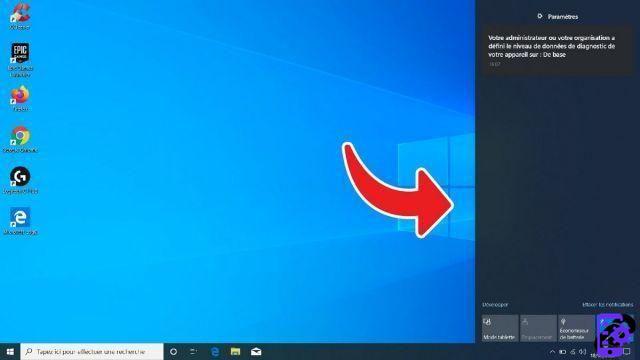
You will find all the notifications sent by your software there. By default, notifications are disabled when playing a video game (Focus Assist). You can re-enable them if you wish. You can also configure the center to receive your emails and web notifications from the open tabs of these services.
Windows also sends you messages, sometimes relating to security, such as “Enable Windows Firewall” if it is not active. The center also allows you to adjust the brightness of the screen and quickly access several options: activate tablet mode or airplane mode, manage night lighting, Bluetooth or VPN, project your screen... As much of shortcuts available in this space, saving you a query in the search bar or navigating through the settings menus.
Contextual menu
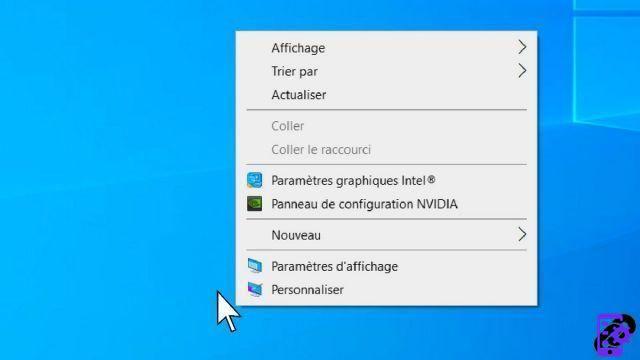
The context menu groups the options that appear when you right-click on an empty space. As the name suggests, this menu varies depending on where you use it, with the features on offer tailored to what you might need. The context menu works on many third-party services (a browser, text editor, etc.), but we'll focus on Windows-native functions here.
For the Desktop context menu, we briefly discussed it in the Desktop section. The popup menu is used to manage its display (size of icons, organization by grid or free, alignment of icons) and to sort the shortcuts by name, date, size or type of element. It can also be used to access the computer's graphics settings, managed by Intel, Nvidia or AMD (usually), depending on the computer. You can quickly create a new folder or document via a compatible application. Finally, the menu offers you to take a look in the display settings in order to modify the definition, the brightness, the orientation (landscape or portrait), the size of the elements or the color. By clicking on the "Customize" option, you can change the desktop background.
The context menu is also available in the file explorer. It offers to change the display of files (large icons, mosaic, list, details....), to sort them according to name, date, size or type of element, or to group them by name, date, size, item type or keywords. As on the Desktop, you can create new folders or documents from the menu. It is also possible to customize a folder or to give access to a file or folder on the network.
Configuring and keeping Windows 10 up to date
It is very important to update your operating system, whatever it is. The updates allow you to benefit from new functionalities and stability optimizations, but also from security patches which guarantee good protection of the computer. This is all the more essential since, Windows being an extremely popular OS, it is a privileged target for hackers, who thus have a fleet of billions of machines to attack in the event of the discovery of a fault.But with Windows 10, it is still better to take your precautions before installing an update, by making regular backups in particular. Indeed, a minority of devices can start to crash after an update: disappearance of files, difficulties in switching on, untimely restarts... This only affects a small part of users, but it is very annoying when it falls on us. These bugs are due to the fact that Microsoft has to take into account a multitude of different configurations and components. An update, for example, only caused problems with PCs equipped with very specific SSD models.
The Redmond firm was criticized for imposing mandatory and automatic updates for users under Windows 10. It changed its tune in the face of this succession of updates causing worries and today, we have much more control. about which updates we want to install or not. A ride through Windows Update can fix all of this the way you want. An essential step to learn how to configure and secure Windows 10.
Windows 10 updates necessarily require an internet connection, by WiFi or Ethernet cable. The latest version of the operating system does not rely on service packs, as may have been the case at one time. You can thus launch software without problems, even when the system is not up to date.




















![[Review] Samsung Powerbot VR7000: the robot vacuum cleaner from Star Wars](/images/posts/6bc44de38605b5c0fa12661febb1f8af-0.jpg)





