Getting started with Linux

Our video
Loading your video "FAQ: Linux - Getting started with Linux"What is linux?
To use your PC, just turn it on. Windows loads and you can then do what you want: listen to music, surf the net, work ... etc.
In the overall functioning of a PC, Windows is referred to as an operating system. The operating system allows, as its name suggests, to exploit the resources of the PC (processor, memory, graphics card, DVD player, burner, etc.). Without an operating system, we would end up as with a car without an engine: there is not much we can do!
Well, Linux is another operating system available for PCs.
Linux really only refers to the kernel with no graphical interface, user interface, or other software. To obtain an operating system (referred to as GNU / Linux), you have to add a whole bunch of software and utilities to it.
Note that the graphical interface in Linux is software like any other. Thus, there are several graphical interfaces, the two most common being GNOME and KDE.
Moreover, since Linux (= the kernel) is under a free license (source code available and freely modifiable) and also free, it is possible to "build" your own Linux operating system.
The result of this is that there are a large number of GNU / Linux operating systems: these are referred to as distributions. However, not all distributions are free. Linspire and Red Hat are two examples of paid distributions.
The most popular distributions are Ubuntu, Mageia, Suse, Fedora, Debian.
The distrowatch.com site lists virtually all of the existing distributions: distrowatch.com
Linux intro
sebsauvage.net/comprendre/linux/index.html
www.gnu.org/philosophy/free-sw.com.html
: installation of a Debian "jessie"
Some screenshots to see what the beast looks like:
http://screen.trustonme.net/index.php
shots.osdir.com/
www.lynucs.org/index.php?p=apps&lang=fr
You can also go to the OSVids site which provides videos (mostly in flash) presenting several operating systems including Linux, so you can get a better idea of Linux:
https://www.hugedomains.com/domain_profile.cfm?d=osvids&e=com
If you come from Windows
Warning: Linux is not Windows! (recommended reading)
Live CDs
For those who want to test Linux without touching the configuration of their PC, it is possible to go through a Live-CD.
A Linux live-CD has the particularity of being able to launch a Linux system without installation on the hard disk. Everything is loaded into memory which means that a live-CD will always be slower than an installed system.
Once the live CD is removed, you restart your PC and find the initial configuration of your PC without any modification.
With a live-CD, we have a complete and usable system: most software (multimedia, office automation, internet, etc.) is available.
Which distributions to choose?
Among the most famous, there are:
- Ubuntu
- Mageia
- Knoppix
- Kaella (based on knoppix)
- HandyLinux Thought for beginners
- Fedora
For more details, refer to this article:
choose a distribution
Use Case
To use a live-CD, you must:
- Download the * .iso file corresponding to the desired live-cd.
We can never say it enough! Always favor the official mirrors for GNU / Linux distribution images !!! Some download the images of the distributions with eMule (or an equivalent) and then obtain a * .rar or * .zip file. Thereafter, they fail to install or test because, generally, the engraving is either corrupted, or not bootable (not bootable)!
However, a GNU / Linux distribution image is always in * .iso format because it is the official and standardized format. The * .iso file is ready to burn without any need for tweaked handling. No need to use compression / decompression software (such as Winzip, Winrar, Izarc ...) or software allowing to modify the content of the images. Moreover, these twisted manipulations will only serve to destroy the bootstrap of the CD (or DVD) and therefore to spoil a burn (not to mention the waste of time)!
In short, let's keep it simple when we can keep it simple!
However, you can download via BitTorrent protocol (which is considered P2P). BitTorrent download links (* .torrent extension) are now very often provided by official GNU / Linux download mirrors. The download will be much faster than the HTTP or FTP protocols while remaining very reliable.
On the other hand, let's avoid surprises by downloading DVD ISO images. A DVD is usually over 4 GB, and each file system has its own file size limits. So here are the file size limits for the major currently stable file systems:
- FAT 32: file limited to 4 GiB (GibiBit is 2 ^ 30 bits)
- NTFS: 16 EiB (ExbiBit or 2 ^ 60 bits)
- Ext2 and Ext3: 16 GiB to 2 TiB (TebiBit or 2 ^ 40 bits)
- ReiserFS: 8 TiB with version 3.6 and 4 GiB with version 3.5
It goes without saying that you will save DVD ISO images of more than 4 GB on NTFS (when you are under Windows in particular) or on Ext2 / 3 or ReiserFS version 3.6.
- Burn the * .iso file (prefer a rewritable CD / DVD).
For that you need choose the option "burn an image" from your burning software and not "data cd" or others. Do not unzip or modify this * .iso file either. All you have to do is burn the * .iso image via the "burn image" option.
If you don't have burning software, here is a list of free burning software:
free burning software
-> It is recommended to check the integrity of the burned CDs even if the burning seems to have taken place without problem:
linux check the success of burning a cd
md5sum check integrity of downloads
Note that some distributions such as Fedora offer, during installation, the verification of burned CDs.
Obviously, we will only continue the installation of Linux if the integrity of the CDs / DVDs has been verified.
For more details: burn an image
- You can also do this with a bootable USB stick:
Please note that this is only valid if your computer accepts "Boot USB", which is not always the case especially for old PCs. Several methods are possible, Unetbootin, and a preferable solution for large capacity keys (from 2GB-4GB depending on utilities or distributions installed) is multiboot.
Refer to this article.
- Configure the boot sequence
You have to go into the BIOS (tap the F12 key, DEL, DEL or others depending on the bios) to configure the boot sequence so that the CD / DVD drive is placed in the first position.
www.coupdepoucepc.com/modules/news/article.php?storyid=28
www.sosordi.net/Astuce/55-4-changer-sequence-boot-demarrer-sur-peripheriqu...
www.teamatic.net/win/formater_xp/bios.php
All that remains is to place the live-CD in the CD / DVD drive and restart the PC.
There, the live-cd will start and auto-configure (for some live-CDs, you will be asked to create a login + password account which is therefore temporary, while you use your live-cd).
We then access the GNU / Linux system.
=> Note: Some live-CDs can be installed on the hard drive, such as Knoppix or Kaella for example.
However, some problems can arise. It is therefore preferable for novice users wishing to install Linux on their PC to choose an installable distribution rather than a live-CD.
Install Linux
- You should know that it is possible to install Linux alongside your Windows. When you start your PC, you can choose to run Linux or Windows.
It is also recommended for any neophyte to install Linux and Windows side by side in order to be able to find a known environment in case of concerns or apprehension.
=> Small advice: It is preferable to install Windows then Linux.
Why ? Linux, like Windows, installs a bootloader. This program is used to start the operating system (s) present on the PC.
The problem with the Windows bootloader is that it does not natively recognize operating systems other than Windows, unlike Linux.
As with the installation, the bootloader overwrites the existing one, it is better to install Linux second.
Partition your hard drive
To be able to install your Linux, you must reserve a place for it.
To do this, you must partition your hard drive:
partition a hard drive
=> Note: Most general public distributions allow you to partition your hard drive during installation. In most cases, automatic partitioning is offered.
It will then be necessary to create at least:
- A root partition "/": 7-10 gigas are sufficient
- A swap partition: the rule is that its size is twice the size of memory on the PC.
So if we have 256MB of RAM, the swap will be 2x256MB = 512MB.
However, a swap of more than 1 GB is superfluous so for those who have more than 512 MB of memory, a swap of 1 GB is sufficient.
In addition, it is possible to create a "/ home" partition which roughly corresponds to the "My Documents" folder. This makes it possible to separate the system & programs on one side and their personal documents on the other.
Multiboot Windows / Linux
As we saw above, we will start by installing Windows then the Linux system second.
- In the event that Windows is not yet installed, we will just have to partition the disk as we wish, before installing Windows, then continue with Linux.
- When Windows is already installed and / or the hard drive is full, we will need to shrink the Windows partition (NTFS, FAT32, FAT16). Of course, it will be necessary to have "made a vacuum" on the hard disk before starting the resizing, either by copying its data on an external disk (Case n ° 2, see diagram below), or on another partition , which is quite feasible if there are a few Gigas left on the hard disk in question (case n ° 1, see diagram), we will thus juggle with the data on the partitions.
It is not necessary to completely format the drive to start Windows installation again, nor to delete all personal data, we just need to free up enough space to create the Linux partitions.
You can easily resize the disk partitions with a GParted Live CD: GParted-LiveCD
Warning, we will have to create a swap partition in FAT32, it is the only file system that the two systems are able to read / write flawlessly, we will put on this partition all the data likely to be useful to us. or the operating system used.
Diagram :
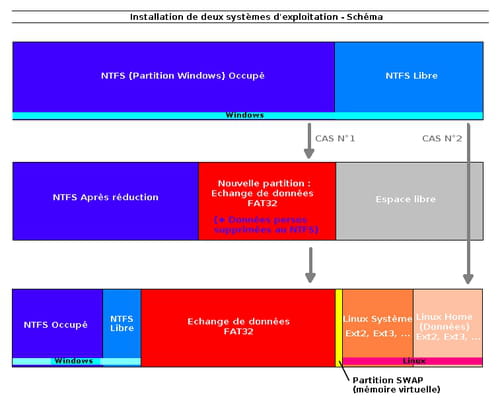
Once the installation of Windows (if necessary) and the partitioning finished, we will launch the installation of Linux, in most cases, the automatic partitioning will recognize Windows to obtain the best possible partitioning mode, be sure to leave the space provided for free Linux, the installation program will partition and format the free space into a system partition and a home (Data / home /).
Warning: If you need to choose manual partitioning, don't forget SWAP, the Linux virtual memory. (we will simply create a partition 1.5 times larger than the RAM)
Which distributions to choose?
Here is a little test (in English):
Test which distribution to choose?
And a more detailed article:
choose a distribution
In most cases, Mageia, Suse, or even Ubuntu will be recommended because they are intended for novice users.
- Mageia: Mageia
- Suse : SuSE, French-SuSE
- Ubuntu : Ubuntu
Installation
The installation of most of the distributions, especially for those intended for novice users, is as simple as that of Windows.
- Tutorials:
- Mageia: Mageia Wiki, Mageia Beginner for step by step installation.
- Suse: Alionet, Suse Wikipedia
- Ubuntu: doc.ubuntu-fr.org/installation, Ubuntu Wikipedia
What is different with installing Windows?
The main difference concerns the naming of drives and hard disks (partitions).
Windows drives and hard disks (partitions) are designated with a letter C :, D :, E: ... etc.
Under Linux, it's different. Each drive or hard disk (partitions) is designated:
- For ide disks by hdLC, for sata disks by sdLC
- For ide drives through hdL for sata sdL drives
- L is a letter designating the position of the disc or drive: the first disc or drive (master) will be designated with the letter a, the second with the letter b ... etc
- It is a number designating the position of the partition on the disk: the first partition will be designated by the number 1, the second by a 2 ... etc.
Most distributions allow, during installation, to choose the software to install. At the end of the installation of your distribution, you therefore have all the software necessary for the daily use of your PC.
Tips and remarks
Easy to use?
Installing and using a GNU / Linux system on a daily basis is not that difficult as some want to make it sound. You just need to know how to do it correctly, like any task. With the versions intended for the general public like Mageia, Suse or Ubuntu, Linux is within the reach of any person, even neophyte.
However, whatever the operating system, it is necessary to devote time to it to familiarize yourself with this new system (which, moreover, is true for everything: with Windows it also took a certain time to apprehend it).
In fact, with Linux, you start from scratch, you have to relearn how to use your computer because almost everything is different: the organization of files, the naming of devices, the installation of software, etc.
So if you think you can be up and running the first time you boot Linux, or if you don't spend enough time getting to grips with Linux, then using Linux can be extremely difficult.
Don't switch to Linux if you don't have more time to devote to it!
Can I run my "Windows" software under GNU / Linux?
The answer is no.
... well, not exactly.
Indeed, each software is designed for a single operating system (and for a given architecture). Thus, software designed for Windows will not be able to run under Linux, and vice versa, ditto for MacOS.
However, some software is available for several operating systems such as Mozilla Firefox, among many other software, which has a version for Linux, Windows and MacOS (among others).
Although Windows software cannot be used under Linux, there is a large number of equivalent software available which allows you to perform the same tasks:
lea-linux.org/documentations/index.php/Intro-equivalents
=> Notes:
For those who still want to run their Windows software on Linux, there is the Wine project:
https://www.winehq.org/
This project aims to allow the launch of Windows programs under Linux. It is not an emulator like Vmware or Qemu. The objective is to rewrite all the system files, the famous * .dll so that the calls to Windows programs become calls that can be interpreted by Linux.
However, this project is still in the development phase and it is therefore not uncommon that we encounter difficulties in using it.
Note also the paid projects derived from Wine which are:
- Cedega, specialized in games.
https://www.play.works/
en.wikipedia.org/wiki/Cedega
www.pcinpact.com/forum/sujet_39199.htm
For games, you can also use the loki-installers, very easy to use: www.liflg.org/
We notice that some loki-installers are based on Wine / Cedega and others which allow games to run natively.
Personally, I was able to install and play Call Of Duty (via Wine) and NeverWinter Nights (rare native commercial game on Linux) with no problem.
- Specialized crossover for office automation (Ms Office, Photoshop, Internet Explorer ... etc)
www.codeweavers.com/site/products/cxoffice/
frlinux.net/?section=applications&article=103
Configure your package manager
Unlike Windows, under Linux it is possible to install software from FTP "repositories". In fact, most of the distributions have a software manager: we speak of a package. This manager connects to FTP servers which contain hundreds of packages.
The default configuration of a manager points to official repositories of the distribution concerned which group together the system update packages (Internet browser, video playback, audio, office automation, etc.).
However, these repositories do not contain all the software available under Linux. To do this, you must configure the distribution manager.
The best way to be able to configure your distribution is to get information on the French-speaking community of the distribution site:
- Mageia, the manager is urpmi and can be configured from the Mageia Control Center
- Suse the manager is Yast
- Ubuntu, the manager is apt (its graphical interface is synaptic)
After that, it will be possible to install almost all the software available in Linux from its manager.
Finally, note the detailed tutorial on installing software under GNU / Linux:
linux install programs package management compil
=> Advice: Always prefer to install software via the package manager, in order to guarantee the consistency of your system, especially when updating to a higher version of your distribution.
Is my hardware compatible with GNU / Linux?
This is certainly Linux's biggest flaw.
Indeed, Windows being the largely dominant operating system, computer hardware manufacturers most often only provide drivers for Windows.
Even though most standard devices will work fine and most of the major players in the IT world are increasingly interested in Linux (DELL, Intel..etc), some devices like WiFi devices may not work in Linux , or with great installation difficulties, it is sometimes necessary to make complicated modifications to allow the support of its material.
So, before embarking on an installation of Linux, it is best to check the compatibility of your hardware. Before the purchase is even better.
For it :
- We can test with a live-CD: for example, we will test the Ubuntu live-CD before considering installing it permanently.
- For printers, we can check this site on LinuxPrinting
- For wifi, we will be interested in NdisWrapper ndiswrapper
- You can also check on the distribution site, doc.ubuntu-fr.org/materiel Ubuntu or for cdb.suse.de/ Suse.
- Laptop for laptops
- You can also consult the following sites:
LinuxHardware www.linuxhardware.org
Linux-Drivers www.linux-drivers.org
In most cases, the problems mainly concern wifi devices as well as certain scanners and other so-called "exotic" devices.
Fortunately, the situation is improving. So for wifi devices, so-called "generic" drivers should see the light of day by the end of the year, thus offering better support for Wifi under Linux:
https://www.nextinpact.com/archive/28469-Vers-une-amelioration-consequente-du-WiFi-so.htm
In addition, the graphics card drivers (ATI and Nvidia provide the drivers for Linux but those of ATI seem to be of poor quality), whose installation, until then, was done via the command line, are now available in distribution repositories: you can therefore go through your package manager to install them.




















![[Review] Samsung Powerbot VR7000: the robot vacuum cleaner from Star Wars](/images/posts/6bc44de38605b5c0fa12661febb1f8af-0.jpg)





