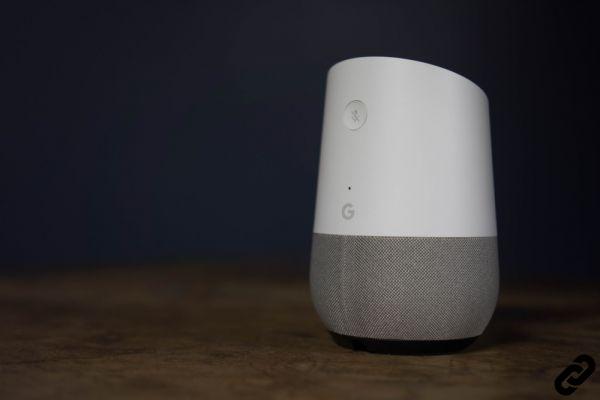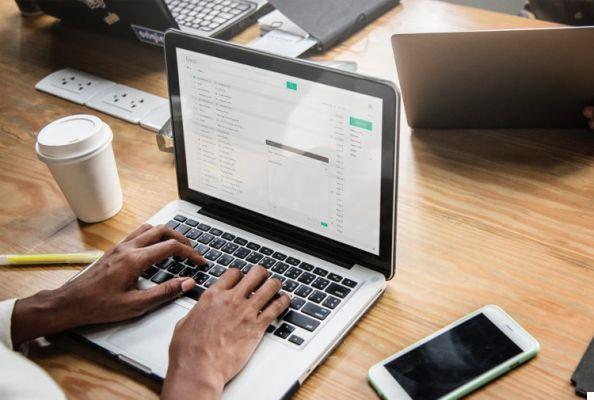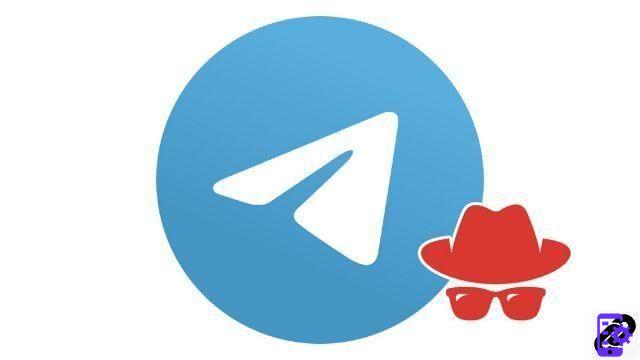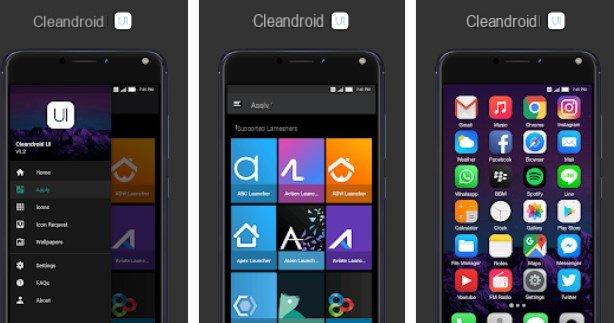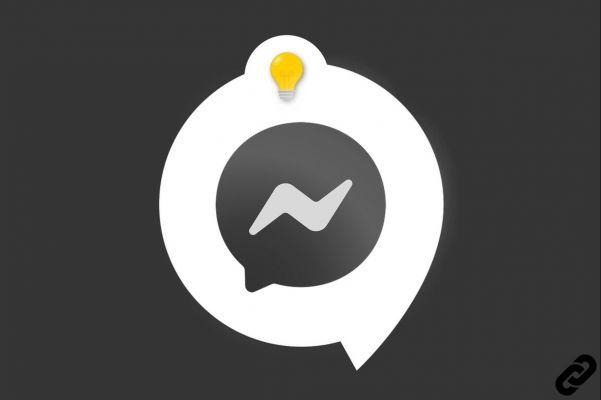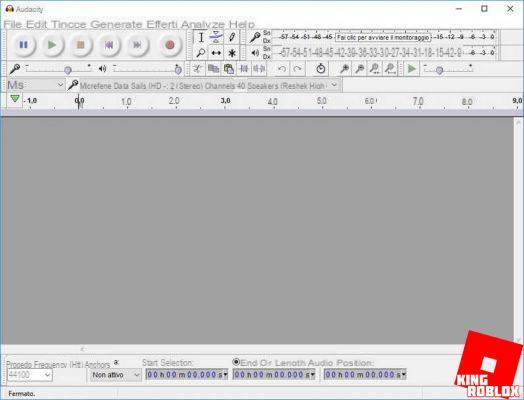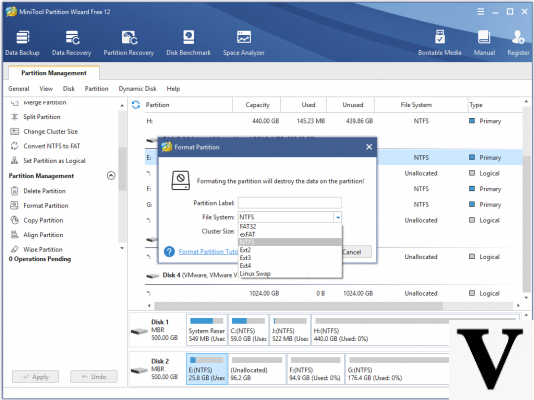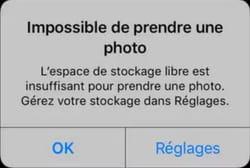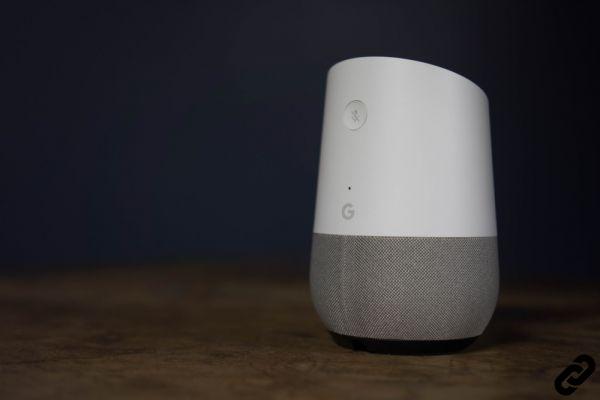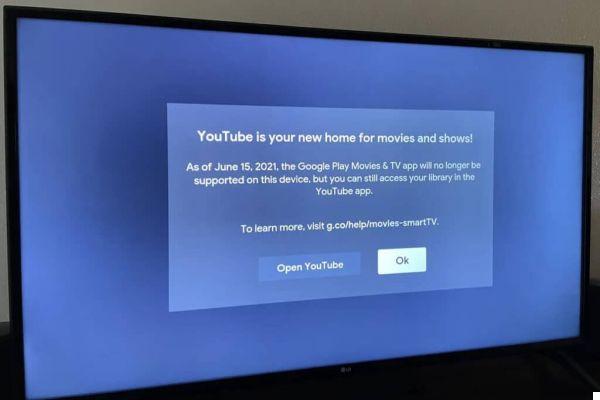Instead of rushing to the store to buy another one, try this remedy first






You are in one of your hands USB stick that you can no longer use? If it stopped working for some reason, it probably was because the memory is completely gone even though there are no files, or Windows no longer allows you to format it. And in the worst case, the drive name doesn't even appear.
The cutest and funniest USB sticks
If one of these cases should be familiar to you, know that the fault may not be entirely of the stick. There are many reasons why these types of errors occur. Sometimes there are partition errors that can drain the storage space.
Follow the detailed steps in this guide to fix a non-formattable and unusable USB stick. The aim is to completely delete the old data and "gift" yourself a brand new USB stick.
Do you want to surf without limits at 1 Gigabit with optical fiber? Check here if your area is covered and discover the incredible rate of InformaticsKings UltraInternet Fibra!
1) Detect the corrupt key
If the pc still manages to detect the key, it is necessary to determine if it is corrupt or not. Select (with the right mouse button) the Property drive and check its status. If he writes "The device is working properly"It is worth taking some time to try to recover it.
If Windows can't see the key, don't worry. Follow the next steps that will help you make the drive usable again.
2) Clean the key with Diskpart
Windows offers a disk formatting option that is capable of erasing any file from a USB stick. This can be accessed with a simple right click, but at this stage it will probably not work.
If you no longer need the data on the stick, this command line tool is a better way to get to the root of the problem and fix storage problems once and for all.
Su Windows 10 go to the search button, type Command Prompt and right-click on Run as administrator. Make sure the key has already been inserted into the USB port. Type diskpart and Microsoft's disk partitioning utility will load. With this you can view, create, delete or edit any disc.
Now type list disk and a list of all disks connected to your computer will appear. This is where you can identify the USB stick, based on its size.
Now enter the command select disk # (instead of # you have to write the numeric value of the key as it appears, that is 0, 1 etc.). The currently selected disk is the disk ".
Please note:: do not accidentally select your computer's hard disk number, usually 0. You may regret it, in case of rash operations ...
To completely delete the contents of the key type chub. After doing this, check the space freed by typing the command again list disk. The USB stick is now ready for you to make further changes.
3) Reallocate the volume of the USB drive from Disk Management
Even after deleting the contents, the pc will not be able to see the USB stick correctly. Therefore, we will have to open Disk Management, easily accessible from the search bar by typing the first few characters.
From the interface you will see the number of the disk belonging to your USB stick. Click on it with the right mouse button and select the item New simple volume. A window with a wizard will open.
If the USB stick was identifiable on your computer, you will never see this option. Instead you can directly format the disk from this menu. There's a reason we had to run, first, diskpart in the command prompt.
After clicking on NEXT you can specify the size of the "volume" (as Windows calls it) of the stick. Select the maximum size that already appears in the box.
The next step is when assigning a letter to the key: accept the one proposed by the program, or select another one from those still available (you can still change it at a later time, if necessary).
Continuing, you will need to format the partition. Accept the default options and name the volume label (if applicable). Click on end to complete the wizard. After reallocating the disk space that was no longer allocated, therefore, you will again be able to see the USB stick normally as a normal Windows disk, with its letter.
4) Use Partition Wizard to keep the key in perfect condition
Even if you can now use the stick again, you will still need a utility for it to work properly and to optimize disk space. For this we recommend Partition Wizard, a "freemium" tool (a mix of freeware and premium) for disk cloning, SSD partition alignment and much more.
Install the program and you will see the USB stick. Run a full scan to identify any potentially corrupt areas. The scan will restore all available space on the stick again. Once done, you can start using it again just as if it had just been purchased.
Do you need a USB stick or an external hard drive? All storage devices can be found here, at the best prices