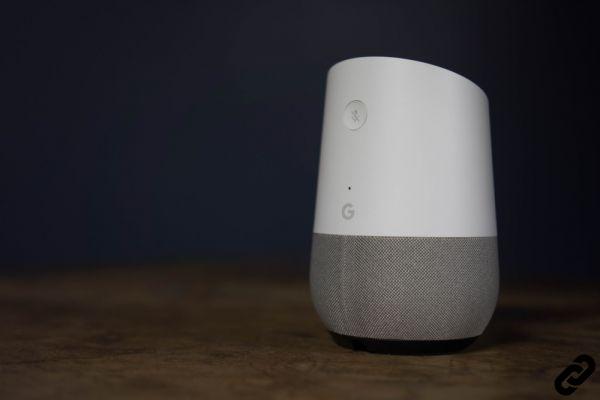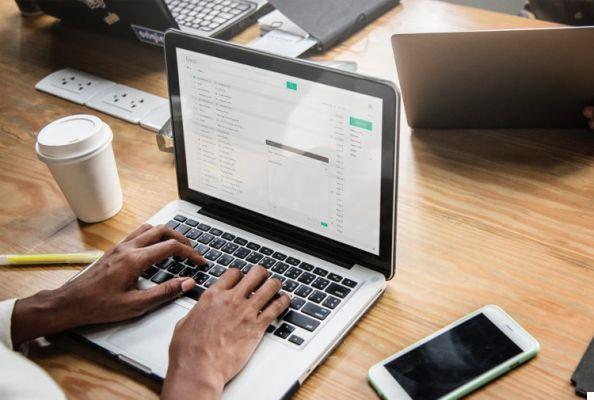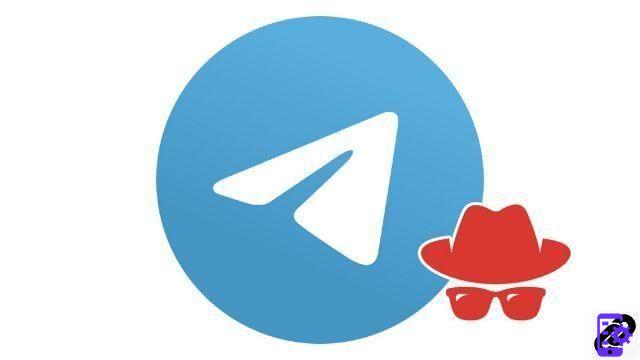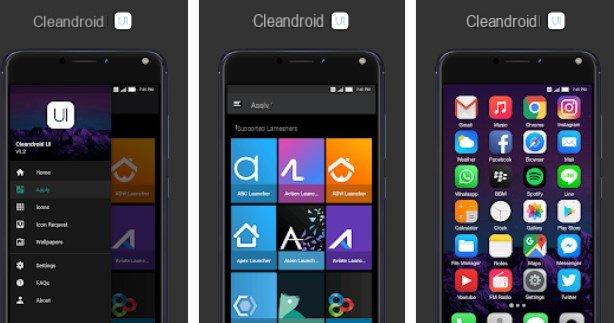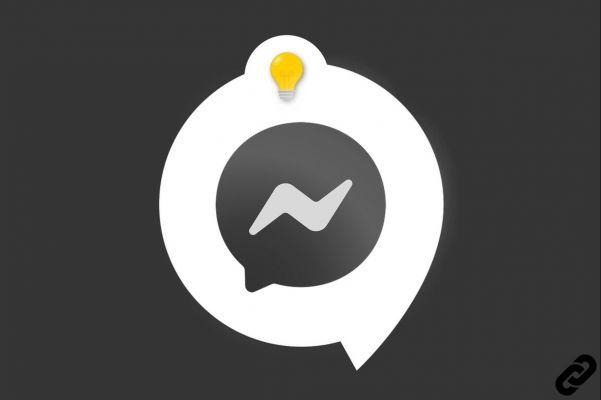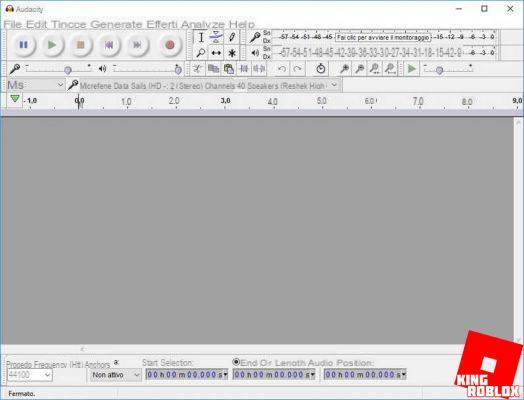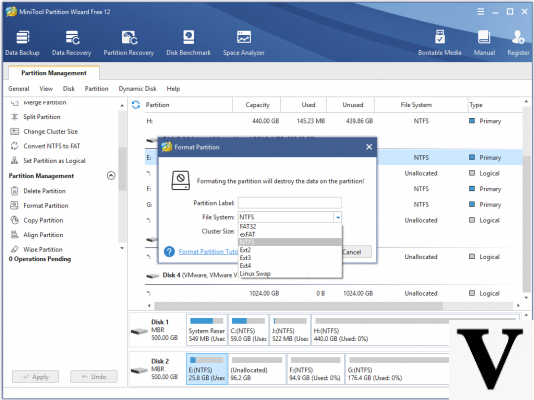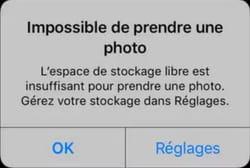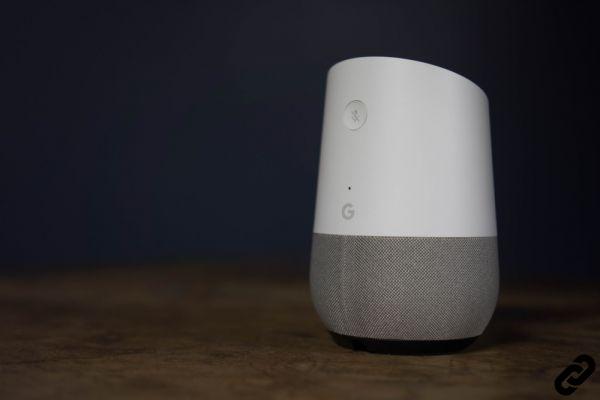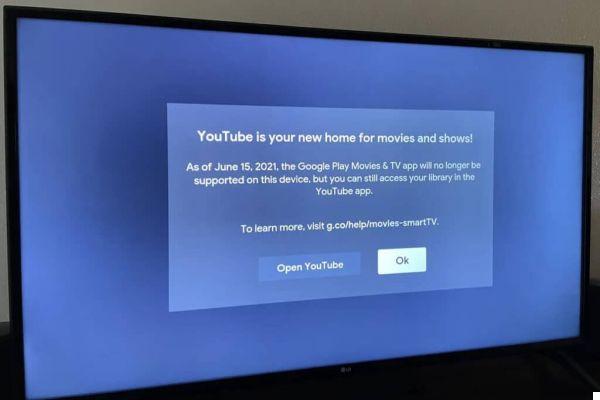Windows 11 is finally available, but for now, we still have to be content with Preview versions which are not yet quite finished, with inevitably some bugs. We explain in this tutorial how to uninstall the update to go back to Windows 10.
Last week, Microsoft launched the first Preview build of Windows 11 to the Insiders of the Developer Channel. Among the new features of Windows 11 we can mention a new design with icons centered in the taskbar, and rounded window and menu corners. The Settings application has benefited from a profound reorganization, Microsoft is also reviewing the design of the Microsoft Store, not to mention the technical novelties which are not necessarily immediately obvious but still improve the behavior of the operating system.
We can for example cite the Dynamic Refresh Rate (DRR) function which adjusts the refresh rate of the screen on PCs equipped with a display compatible with 120 Hz, 240 Hz or higher display to save laptop battery. However, it is basically a beta (even if Microsoft speaks more modestly “preview”), and which says test version, implies that there are still bugs. It is therefore never advisable to install this type of version on a PC that you really use every day..
Windows 11: here's how to switch back to Windows 10
This will undoubtedly not have prevented many Internet users from defying this instruction, before realizing the problem too late. Fortunately, it is possible to go back if you find that Windows 11 is not for you and want to switch back to Windows 10 while waiting for a more stable version. Here is how to do it:
- Open them Parameters
- Go to System> Recovery
- Click on the button Go Back ou Go back
- Microsoft then asks you for the reason for this choice - indicate it and click on Next ou Next
- It's not over: rather than letting you continue, Microsoft then offers to install the latest Windows 11 updates that could solve the problem: click on No thanks ou No Thanks
- Another warning says that your apps will be uninstalled - if you haven't already, it is recommended that you back up all your files before starting the procedure.
- Finally, a final warning recommends that you keep your password handy because you will need it to open your session in Windows 10 (this is not a real reinstallation of 0, normally)
- Once you are ready, click Next ou Next and Go back to an earlier build ou Switch to a previous build depending on the status of the translation
You have now done the hard part. Now you just have to be a little patient. If you're on a laptop, make sure it's plugged into a power source. The procedure is indeed intense for the processor, the GPU and the storage space, and it is possible that the autonomy delivered by your battery will not be enough. However, you should know that it is not a disaster if it happens to you.
What if the power is disconnected during the procedure?
It may happen to have a power failure during the procedure. Several somewhat anxiety-provoking screens will tell you that it is important not to disconnect the computer from the power during the entire process. Nevertheless, we know, thanks to the YouTube channel Linus Tech Tips, that protection devices are provided by Microsoft for this scenario.
If the power is disconnected, the system will know during the next restart that a “rollback” procedure was in progress. Depending on its progress, either the procedure itself will be canceled, and you will then have to start this tutorial again, or - and this is what should normally happen in 99% of cases - the procedure will resume as if it was nothing the next time it was started.
Since this situation is foreseen and specially handled by several system devices, there is normally no need to worry.. You will not need to manually reinstall a clean version of Windows 10 after this installation is complete.
Also read: Windows 11 - here's why Microsoft requires a TPM chip for installation
Did you find this tutorial useful or have you encountered any difficulties that we did not cover in this tutorial? Do not hesitate to talk about it in the comments! We will take this into account in a future update of this article.
- Windows 11
- Share
- Tweet
- Share
- Envoyer à un ami