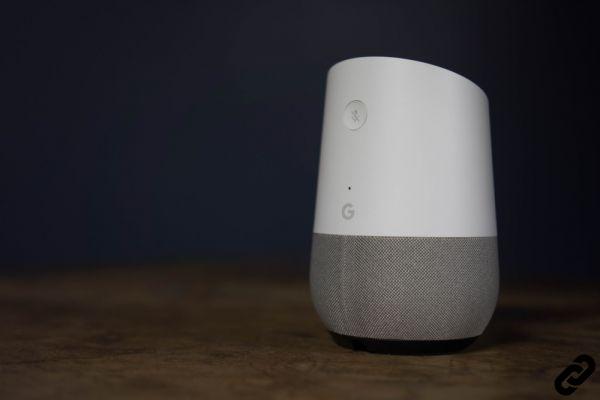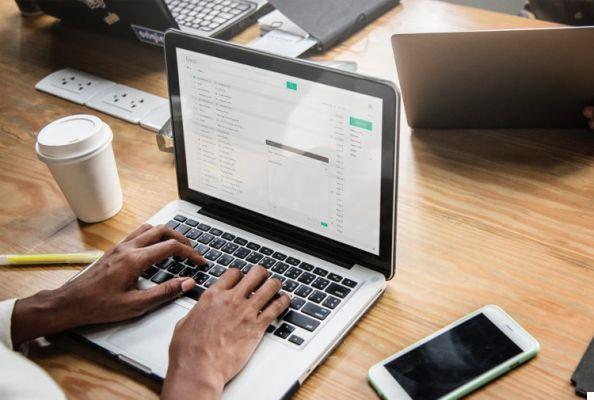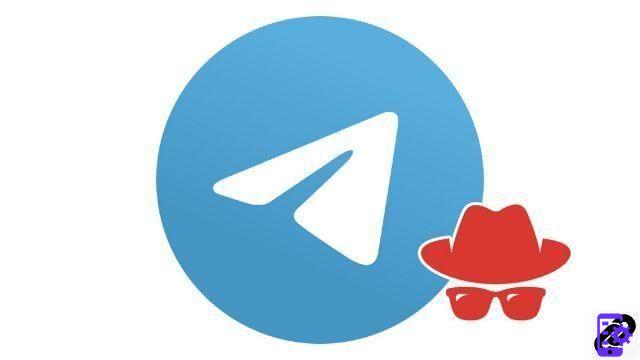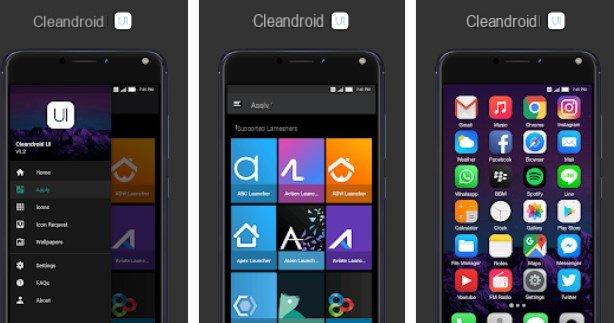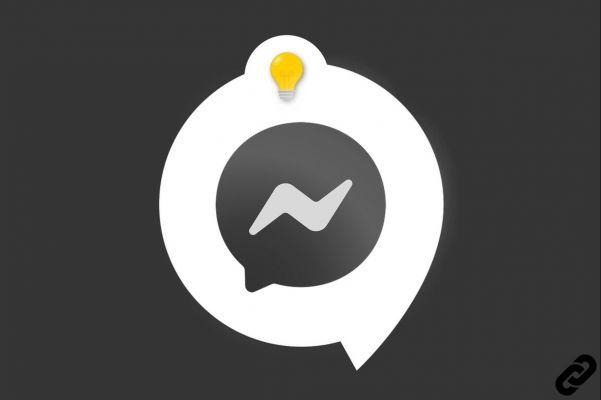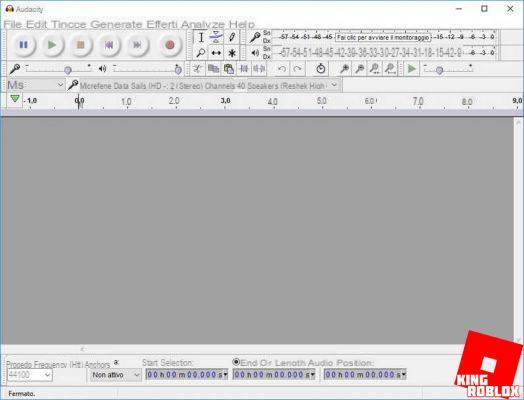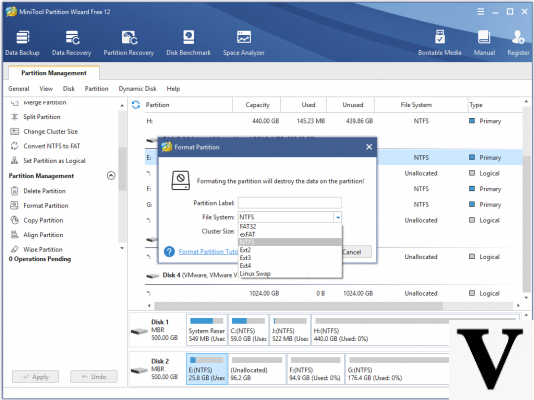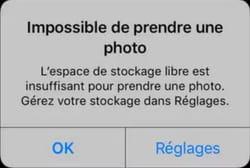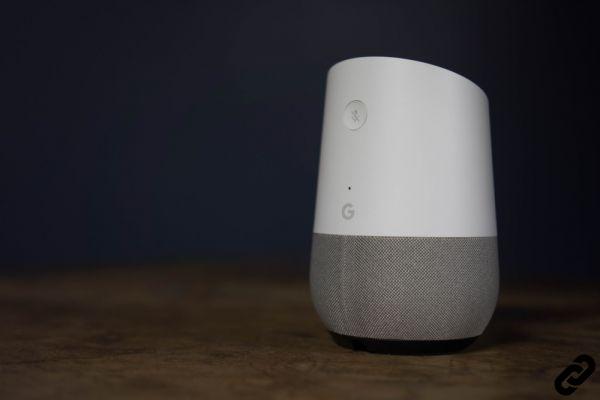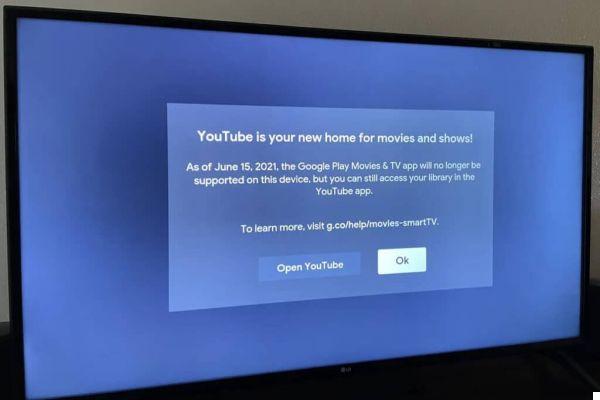Have you taken two photos of the same place and would like to combine them, in order to create a panoramic image to be published on social networks? Would you like to merge two photos, so as to create a suggestive image to show to your friends? If on your computer you have installed Photoshop, you can do it quickly and easily. How? I'll explain it to you right away.
All you have to do is take five minutes of free time and follow one of the procedures above how to merge two photos with Photoshop I'm about to propose to you. I assure you that you don't need to be a graphic or photo editing expert to do it. Also, if you need it, know that in the last part of the guide I will also explain how to proceed from smartphones and tablets using one of the free Photoshop apps made available by Adobe.
So, what are you doing still standing there? Strength: make yourself comfortable, take all the time you need to concentrate on reading the next paragraphs and, more importantly, try to put into practice the "tips" I am about to give you. I am convinced that, thanks to my suggestions, you will have no problems joining two photos with Photoshop, whether it is to put them side by side or merge them. I wish you good reading and, above all, have fun!
Index
- Preliminary operation
- How to merge two photos with Photoshop on computer
- How to merge two photos with Photoshop on smartphones and tablets
Preliminary operation

If you've come to this guide, you've probably already installed it Photoshop on your computer. If not, you can do it now by going to this page and pressing the button Activate your free trial version, so as to download the trial of the program. After downloading the installation file of the latter, all you have to do is start it and follow the instructions that are given to you on the screen, so as to create the Adobe account, necessary to use Photoshop and all the other applications of the Adobe suite Creative Cloud.
I remind you that the trial version of Photoshop can be used for free for a period of only 7 days. At the end of this period, to continue using the famous photo editing software, it is necessary to subscribe to one of the service subscription plans Adobe Creative Cloud, which starts from 12,19 euro / month. More info here.
For further instructions on how to download Photoshop for free, refer to the instructions contained in the guide I have just linked to you.
How to merge two photos with Photoshop on computer
Let's see first how to merge two photos with Photoshop acting from computer. In the next few lines I will first explain how to put two photos side by side and then how to merge them. I guarantee you that in both cases there is nothing so complicated that you cannot do.
Tile two photos with Photoshop
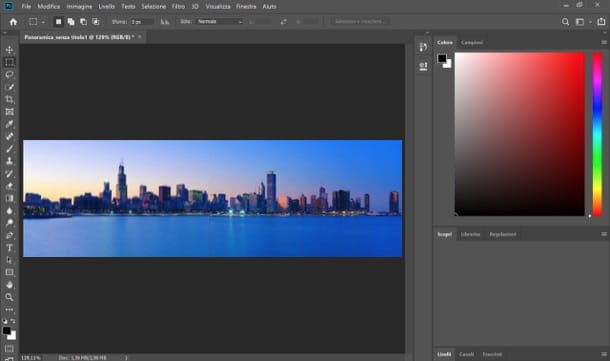
Be il tuo obiettivo è quello di put two photos side by side with Photoshop, the first thing you need to do is start the program and select the item Automate> Photomerge… from the menu Fillet which is at the top left. In the window that opens, then click the button Browse ..., select the two images to join and press the button OK but I will complete the operation.
Within seconds, Photoshop will analyze the two photos and intelligently merge them into one image, trying to match their ends together. Then select the item Save with name from the menu Fillet Photoshop and save the final result in the file format of your choice.
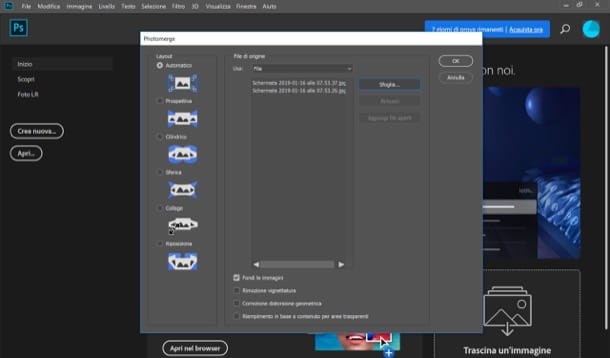
If the image obtained is not perfect, in the sense that it has slightly "crooked" edges or with missing parts, before saving the file you can file these defects using the cutter tool (in order to cut the edges of the photo) or coloring with a brush the missing edge parts.
Another way, slightly more tiring (but also much more precise), to combine two photos with Photoshop is to act manually by creating an image in which to paste the two shots that you want to put side by side. To use this method, you must first know the exact dimensions of the photos you intend to merge. To do this on Windows, select the two files with the right mouse button, select the item Property from the menu that appears and consult the item Dimensions: contained in the card Details of the window that opens. On macOS, on the other hand, after right clicking on the preview of the images in question, select the item Get information from the context menu and consult the item Dimensions: contained in the card Further information.
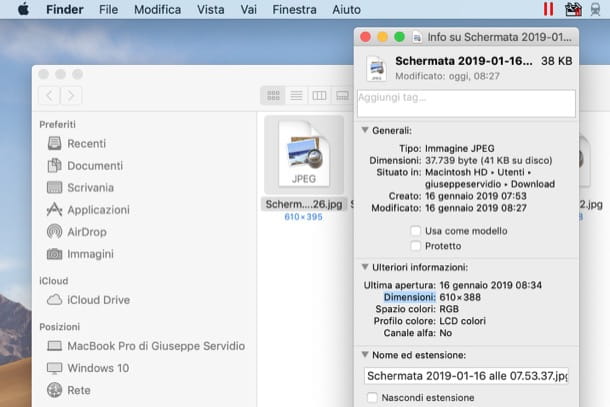
At this point, select the voice File> New ... from the Photoshop menu (top) and create a new image with the same height as the two photos to be joined and the width of the two images added together (e.g. if the two photos are 500 pixels wide each, you need to create a wide image 1.000 pixels).
Now, select the item File> Place Embedded ... from the Photoshop menu, select the first photo to use in your “collage” and position it with the mouse at the left end of the image. Then press the button Submit to save the changes and repeat the operation with the second photo to be used in the collage, placing it on the right side of the work surface.
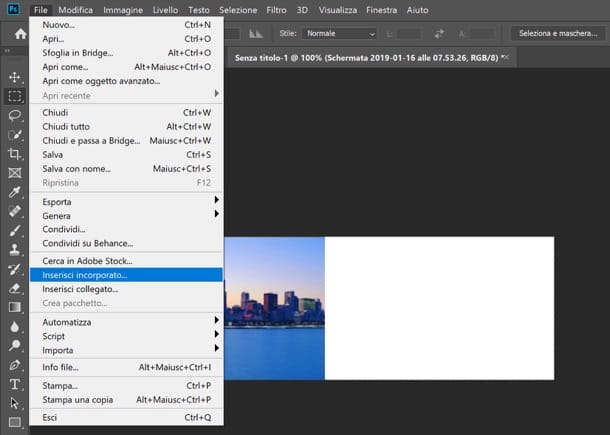
Mission accomplished! Now all you have to do is save the result obtained by selecting the item Save with name from the menu Fillet Photoshop (top left) and select the format and location to save the image.
Blend two photos with Photoshop
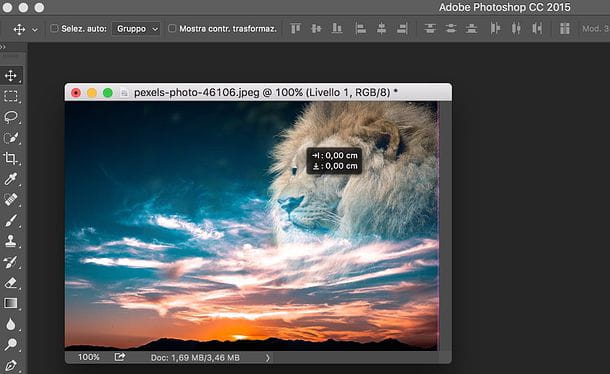
If, on the other hand, it is your intention merge two photos with Photoshop, you have to act differently. After starting the program on your computer, you need to import the two photos you want to merge by opening the menu File> Open (top left) and selecting them from the window that appears on the screen.
After importing the two images into Photoshop, turn it on rectangular marquee tool from the left sidebar (the segmented rectangle) and outline the portion of the photo you want to superimpose on the other (if you want to select the entire image, press the keys at the same time Ctrl + A not using Windows o cmd + a if you use macOS).
Select, though, the voice Copy from the menu Modification Photoshop (top) or press the keys at the same time Ctrl + C on Windows or cmd + c on macOS, go to the photo you want to use as a background and select the item Paste from the menu Modification to paste the image you previously copied (or press combinations Ctrl + V/cmd + v).
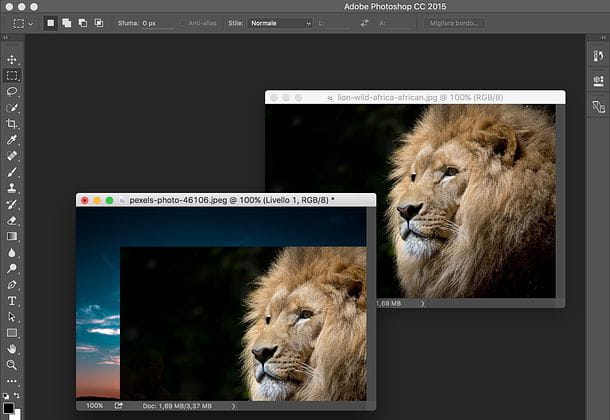
At this point, to obtain the blending effect, go to the control panel of the levels at the bottom right and select a blending method among those available in the drop-down menu: I suggest you try them all and then choose the one you like best. Via the drop-down menu Opacity (also located at the bottom right), you can then adjust the opacity level of the image that is in the foreground, so as to make it semi-transparent.
When finished, all you have to do is save the output image by selecting the item Save with name from the menu Fillet Photoshop and choose the format and destination folder in which to save it.
Final report: as you probably already know, there is also an online version of Photoshop that can be used directly from the browser at no cost (I told you about it extensively in another article), but unfortunately it does not integrate tools suitable for the purpose of this tutorial. Instead you could use Photopea, an online photo editor made by third parties that offers an interface practically identical to that of Photoshop: I told you about it in detail in my tutorial on photo editing sites.
How to merge two photos with Photoshop on smartphones and tablets
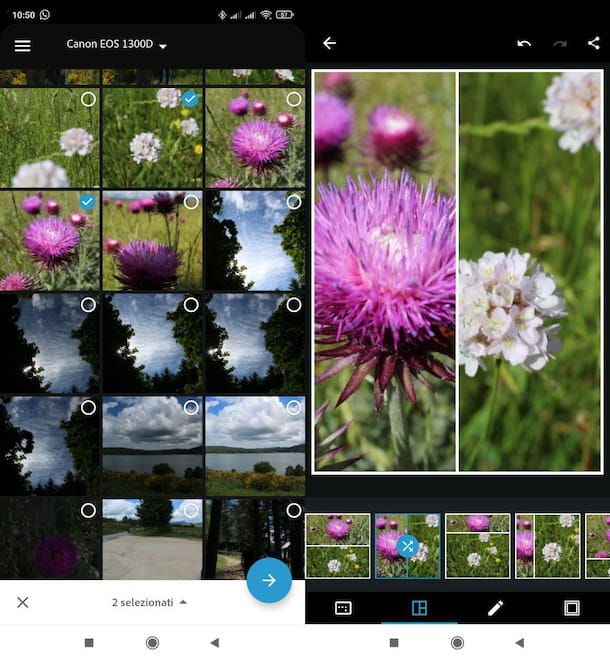
Are you going to merge two photos with Photoshop on smartphones and tablets? In that case, I advise you to employ Adobe Photoshop Express, which is basically free and allows you to make various changes to your shots. It also includes a useful collage maker feature, which is perfect for joining two photos.
After installing the app on your Android / iOS / iPadOS device, press the button NEXT 10 consecutive times and, after reading the information sheets that illustrate how it works, press the button Adobe ID and log in with your Adobe account or, alternatively, log in with your account Google or with your account Facebook, by tapping on the relative buttons.
Once logged in, tap the button OK and grant the app the necessary permissions to make it work; then press the button depicting the collage (bottom right) and tap onpreview of the photos you intend to merge. Finally, click on the icon of freccia rivolta verse destra (bottom right), select the type of grid to use among those available and, when you are satisfied with the result, press on the symbol of sharing (top right) and select a save / share option from those available.